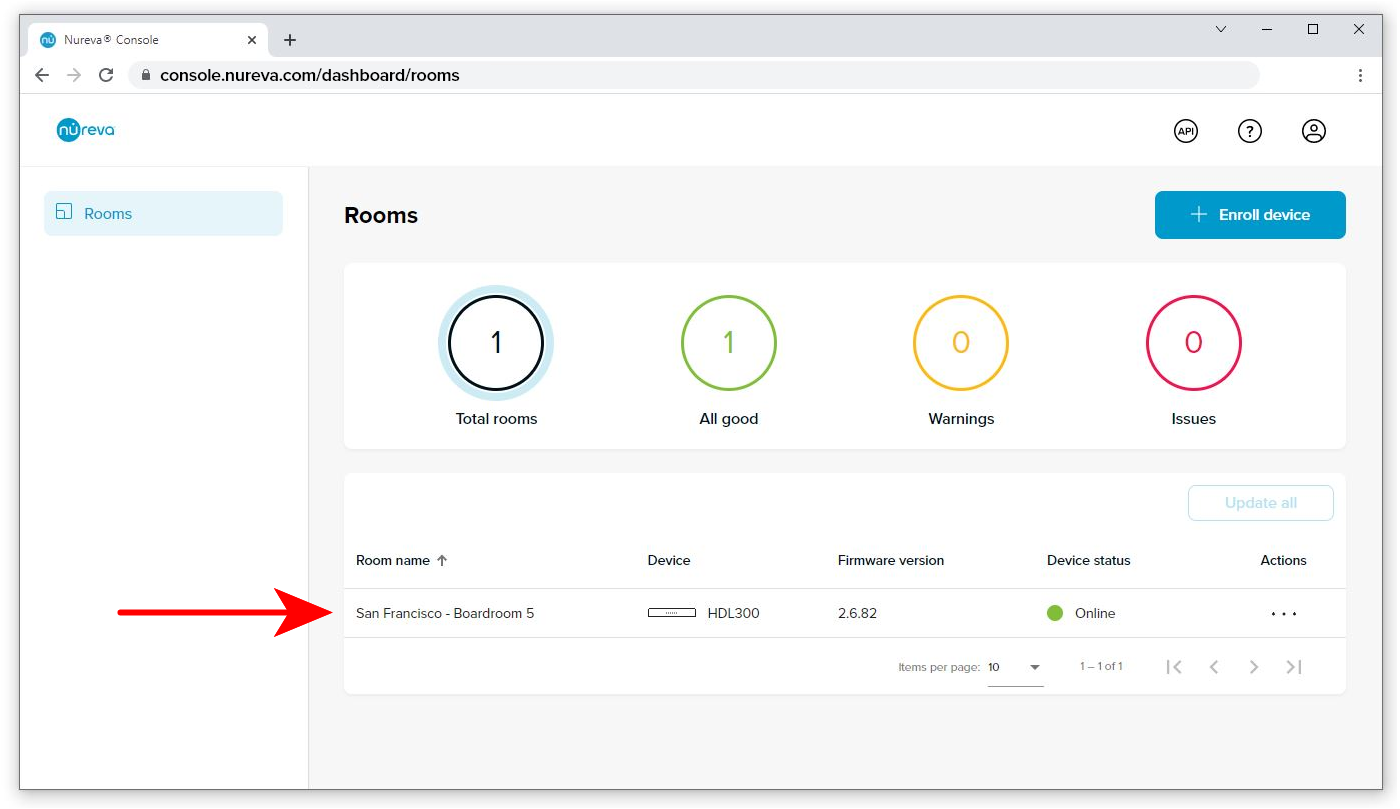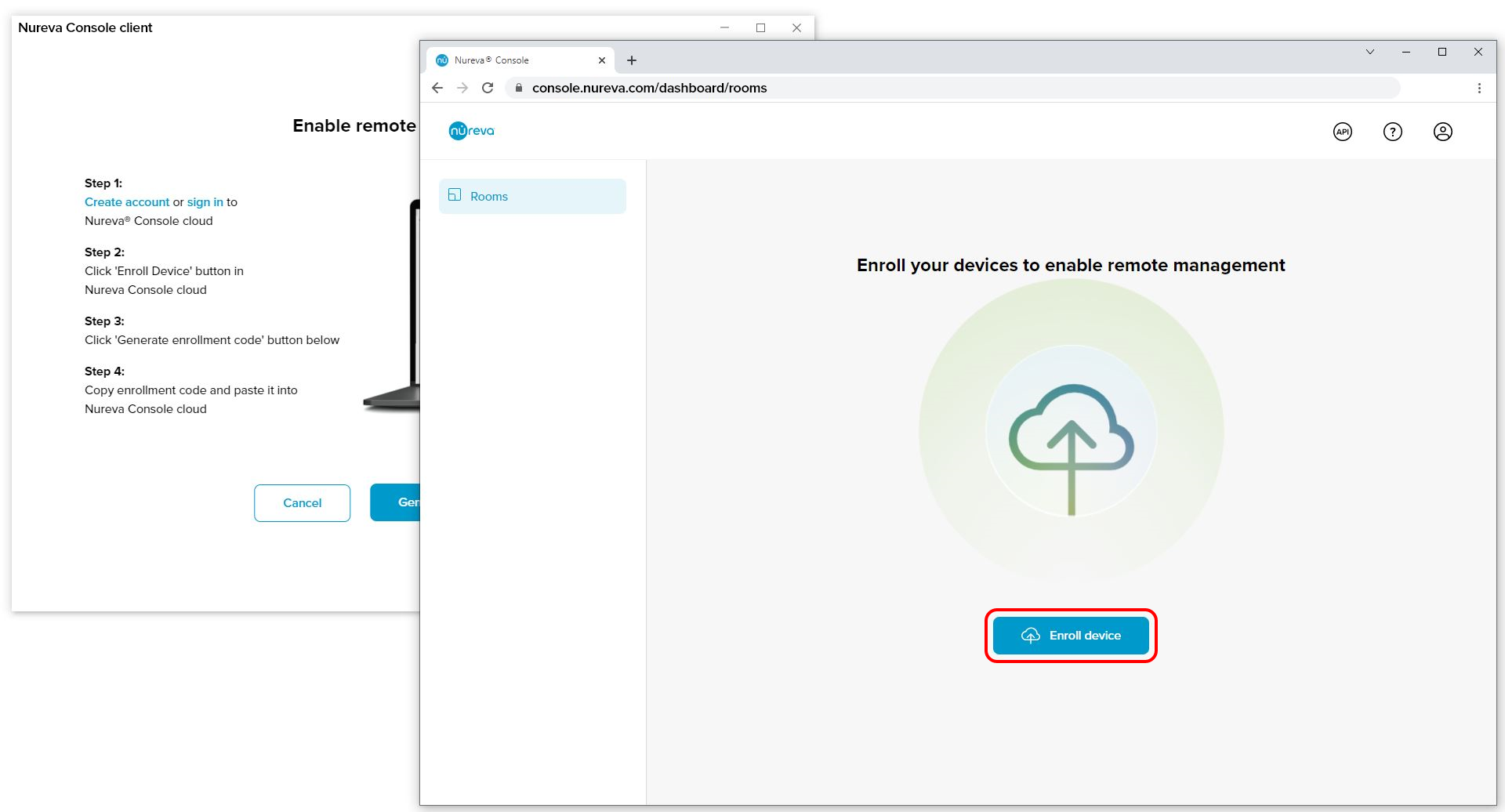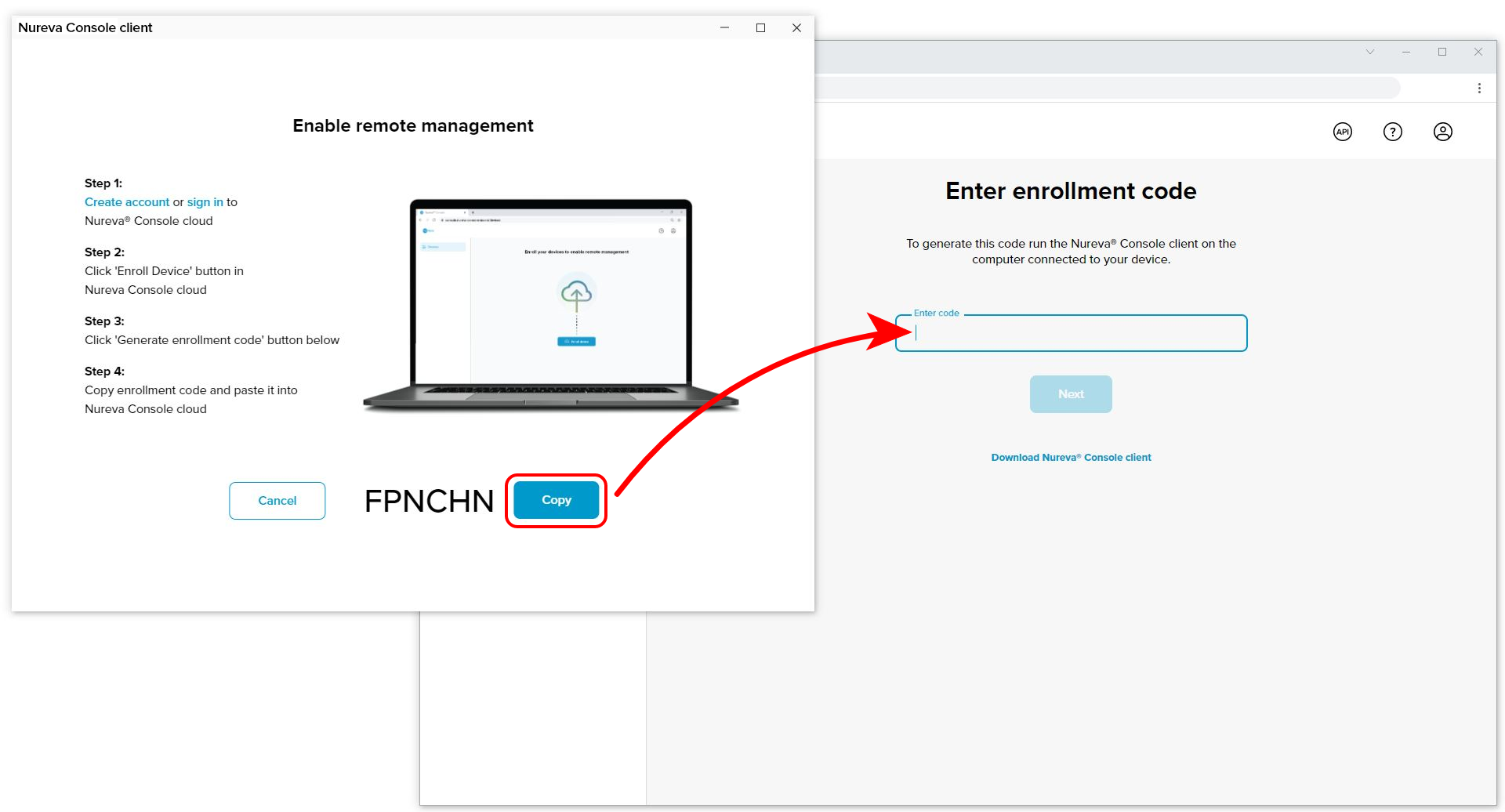Nureva Console cloud allows for remote management and monitoring of Nureva audio conferencing systems. To make the connection between the physical hardware and the ability to manage it online, a device will need to be enrolled, which requires an enrollment code.
NOTE: The images shown below depict an HDL300 system. These steps also apply to the HDL200 and Dual HDL300 systems.
Step 1: Generate an enrollment code
- Launch Nureva Console Client
- The Nureva devices will be automatically detected by Nureva Console client
- If the system is not detected, check the USB and power connections for the Nureva system
If a CV30 camera is also connected it will also appear in the device list and will be enrolled together with the audio device. Remote management of the CV30 camera requires a Nureva audio device connected to the same in-room computer.
1. Click the Manage remotely button in the blue banner. 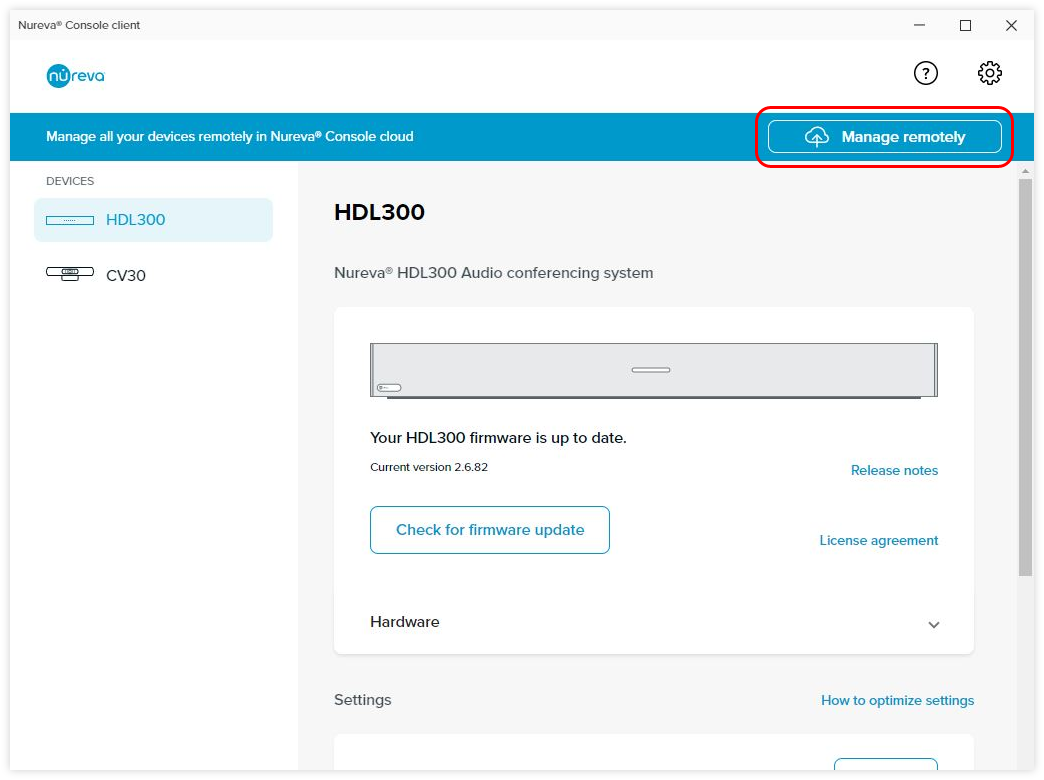
2. Select Enable remote management at the bottom of the window.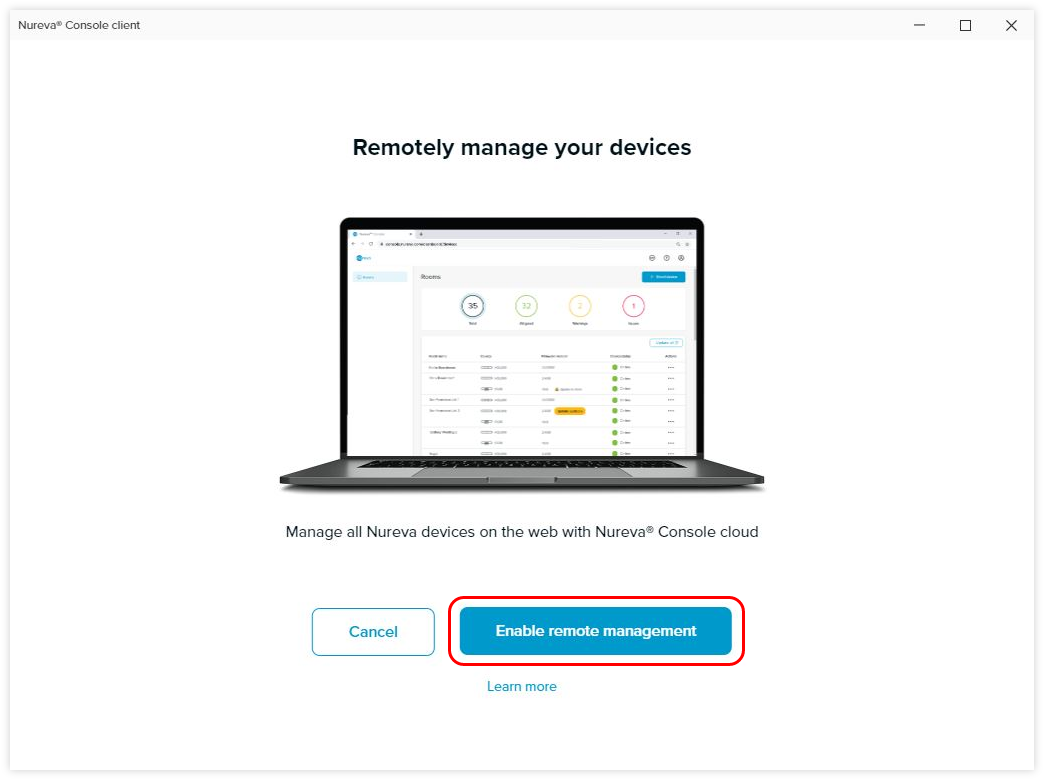
3. Click the Create account link. This will take you to a web page where you can create a Nureva Console account. If you already have an account, sign in and advance to Step 2. Please DO NOT close Nureva Console client as it is needed to complete enrollment. 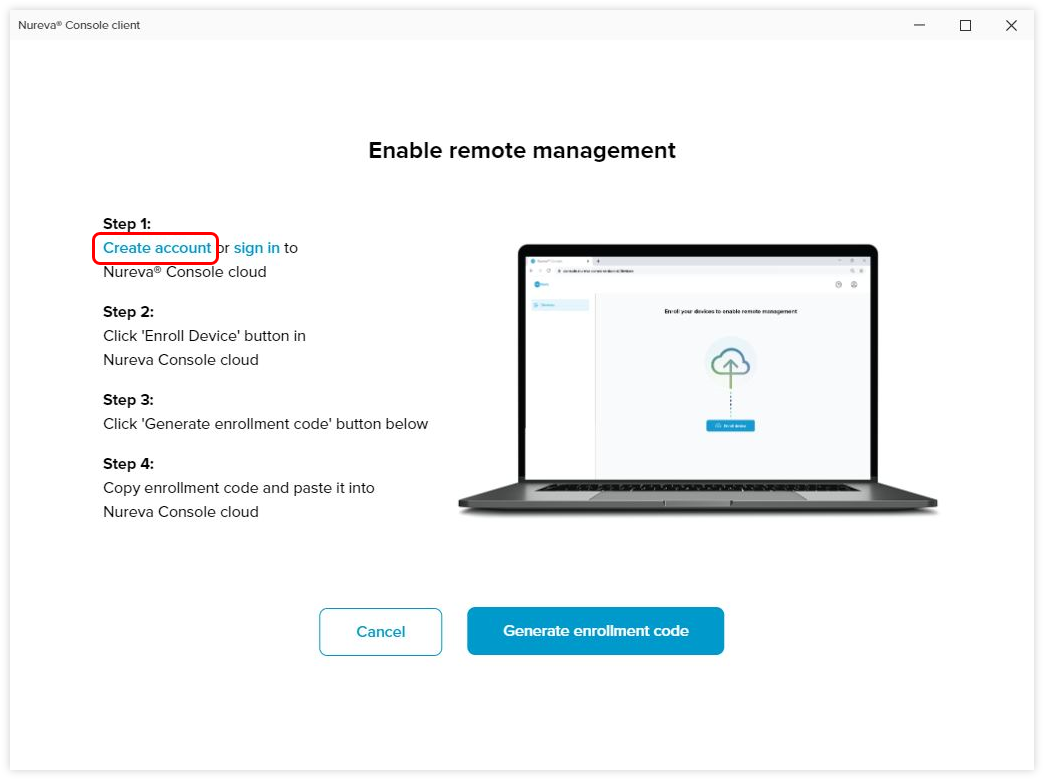
- Complete all of the fields and set-up steps
- Click on Create account
- Check your email
- A verification email will be sent to the email address
- If the email is not in your inbox, please look in the junk or spam filter
- Click on Verify in the email body
- You will be directed to the sign-in page, where you can now sign in
- The first time you sign in you will need to create an organization (all devices must be enrolled in an organization)
- Enter your Organization name and click Create
- Additional information on how to create an account
NOTE: If you have enhanced internet security, please approve these URLs
Step 2: Enroll your HDL300 system
When your organization's Nureva Console cloud launches for the first time, there will be no devices enrolled. To make the connection between the physical hardware and the ability to manage it online, a code is required.
1. Choose Enroll device in Nureva Console cloud from your browser then navigate back to Nureva Console client
NOTE: If you have closed the client window, please relaunch and click Manage remotely
2. Click the Generate enrollment code in Nureva Console client.
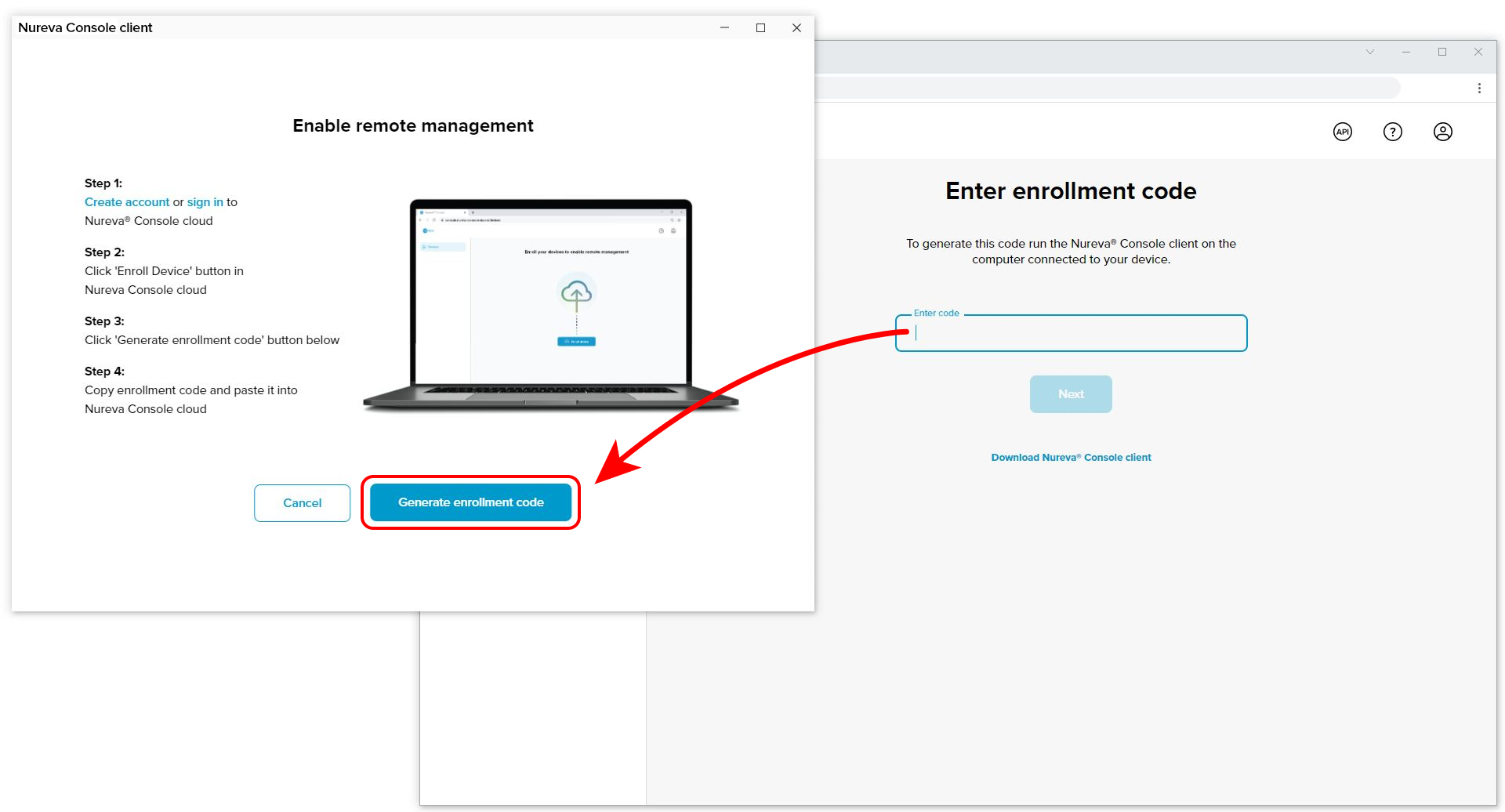 3. Click the
3. Click the
4. Select Allow from the pop-up in your browser to continue with device enrollment.
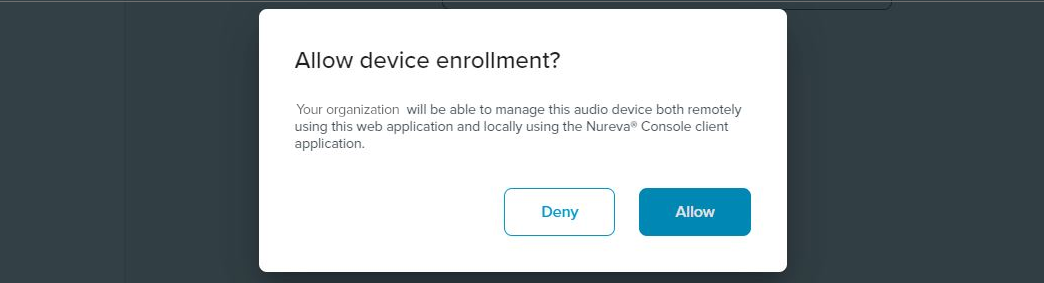
5. Enter some room details such as the room name, type, capacity, and tags to help you identify your device and the room it is in within your organization then click Save.
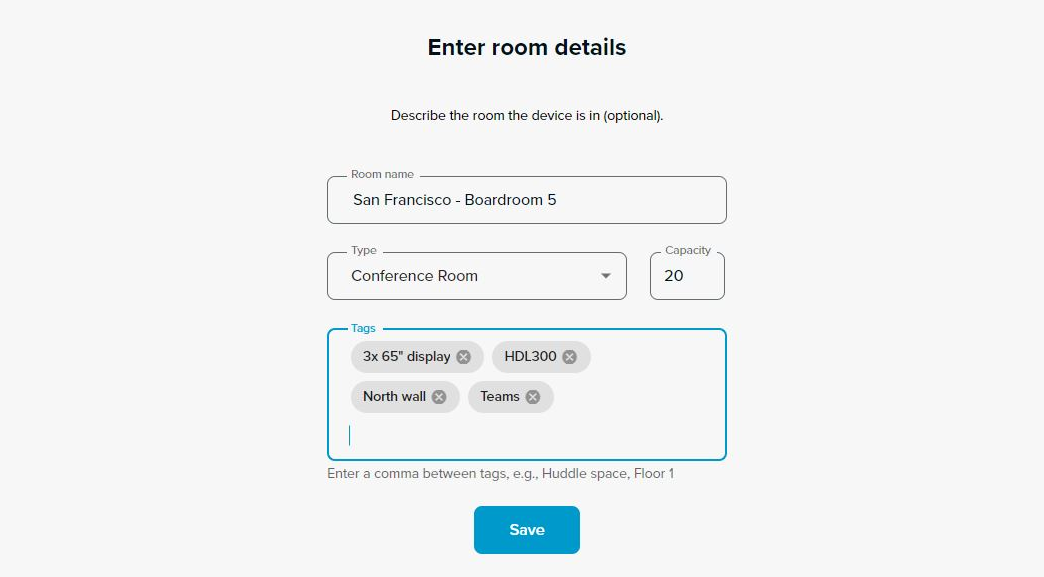
The Nureva audio device should now appear in the list of devices found in Nureva Console cloud. The device can now be managed online.