The Sennheiser XSW 1-ME3 wireless headset system is supported for use with HDL300 and Dual HDL300 systems that are equipped with Voice Amplification Mode.
Required before you start:
- Ensure your Nureva Console client application is up to date
- Version 1.3.171812 is the minimum required to enable voice amplification
- Learn how to update the Nureva Console client
- Version 1.3.171812 is the minimum required to enable voice amplification
- Confirm your HDL300 has the latest firmware
- Firmware version 2.4.67 is the minimum required to enable voice amplification
- Learn how to update HDL300 firmware
- Enroll your HDL300 system into Nureva Console cloud to enable remote management
- An unbalanced 6.3 mm TS to 3.5 mm TRS cable is required
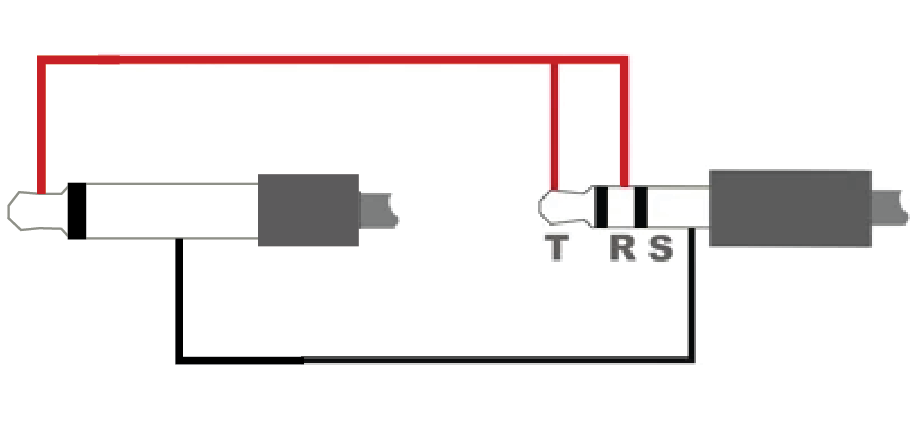 |
- This cable is purchased separately
- See your audiovisual reseller to purchase this cable
NOTE: The connect module for the HDL300 and Dual HDL300 systems only supports mic level, mono and unbalanced audio inputs.
Follow these steps to set up voice amplification:
Step 1: Connect the system
Setting up the HDL300 system
- Connect the PoE cable (provided) to the RJ45-1 port on the connect module to the rear port on the microphone and speaker bar
- Connect the power cable and power supply to the connect module and plug into a power source
- Connect a computer to the connect module using the USB-A to USB-B cable (provided)
Connect the Sennheiser XSW 1-ME3 wireless headset system
- Using the unbalanced 6.3 mm TS to 3.5 mm TRS cable
- Connect the cable to the 6.3 mm port on the back of the EM-XSW 1 headset receiver
- Ensure that the EM-XSW 1 receiver is set to Mic level
- Connect the cable to the Aux in port on the back of the connect module
- Connect the EM-XSW 1 receiver into the power source using the power cable and power supply
Connection diagram
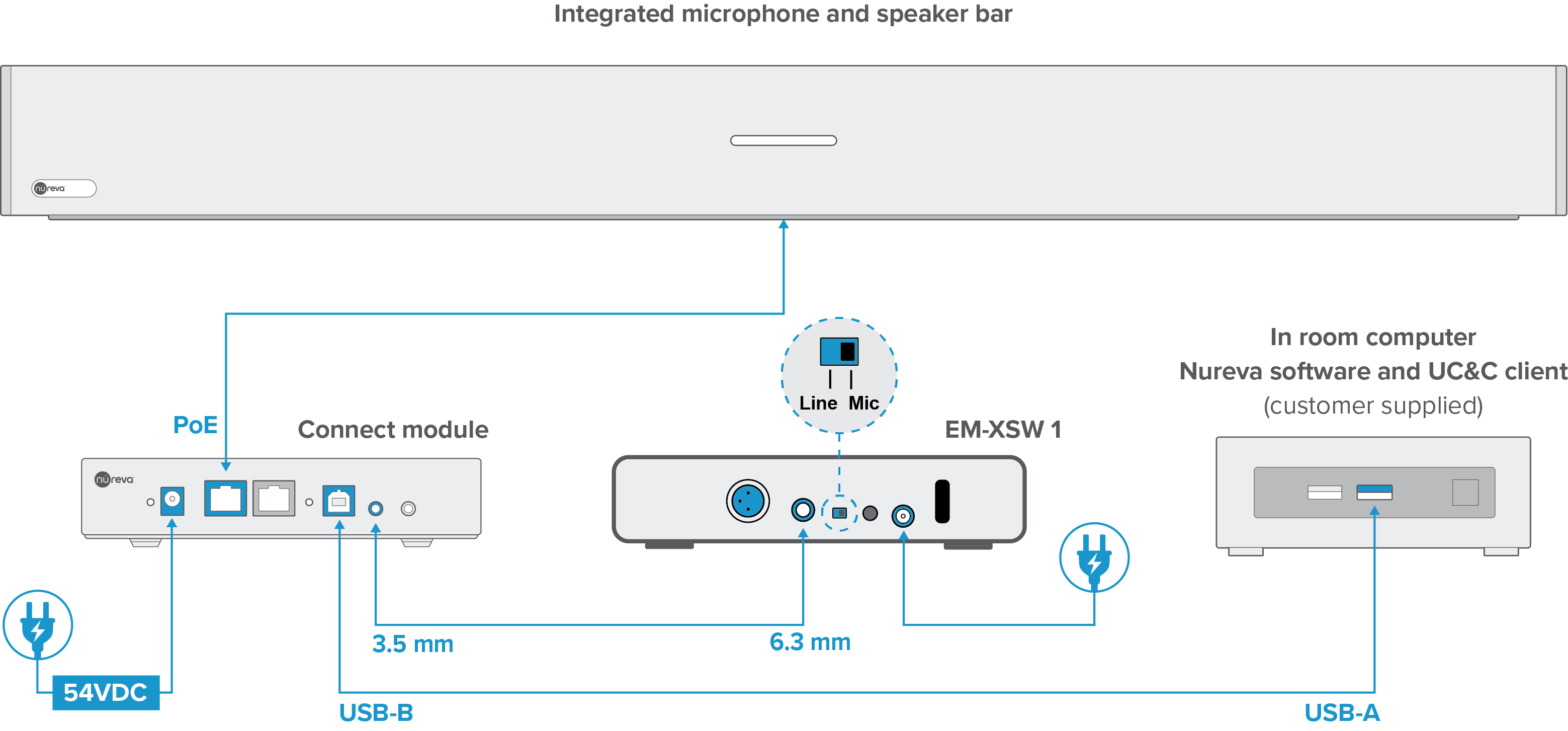 Open the plastic cover on the front of the transmitter and adjust the Sensitivity switch to 0 dB as shown in the image below.
Open the plastic cover on the front of the transmitter and adjust the Sensitivity switch to 0 dB as shown in the image below.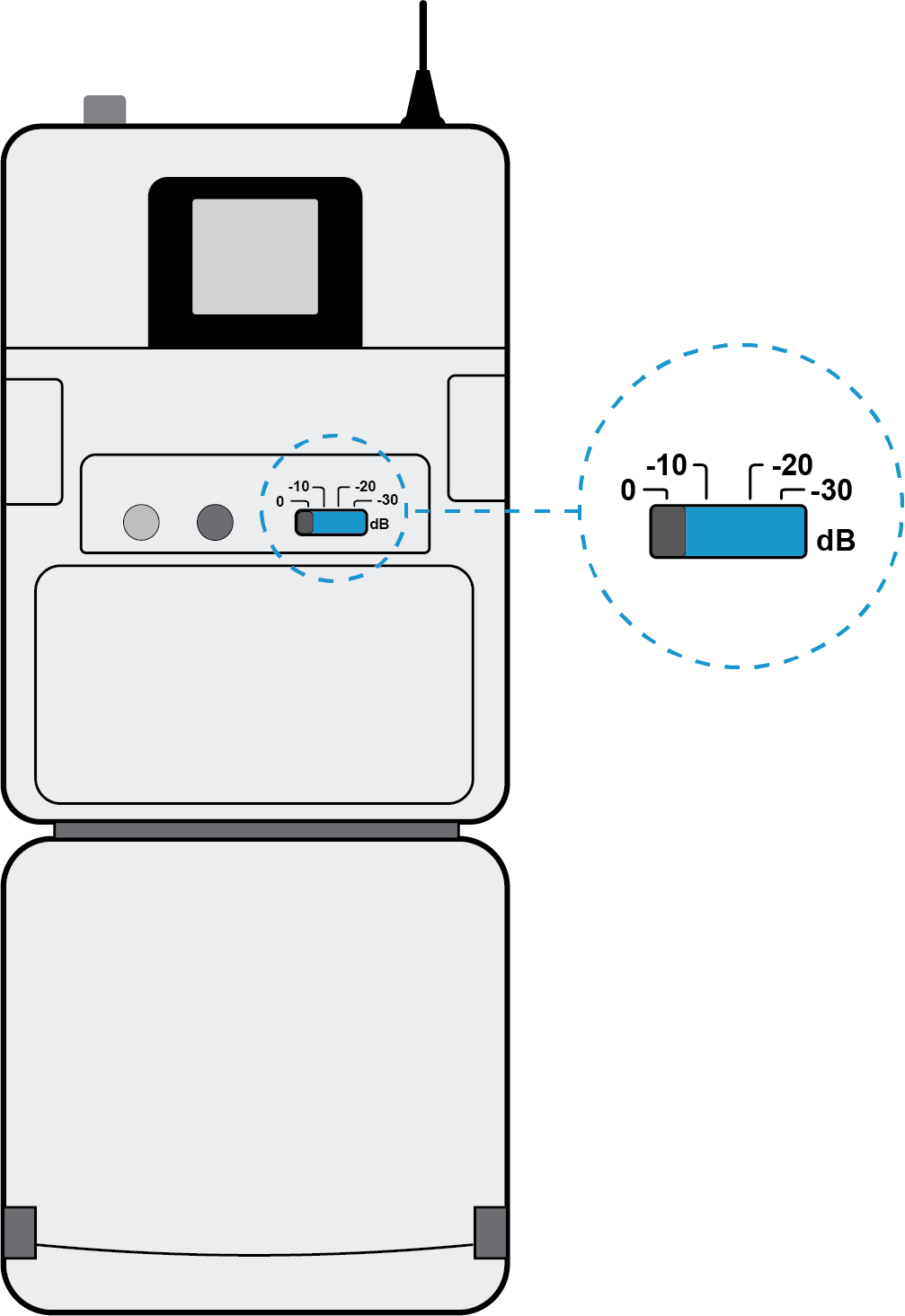 |
Adjust the volume setting to 8 or 9 using the volume controls on the front panel of the receiver as shown in the image below.
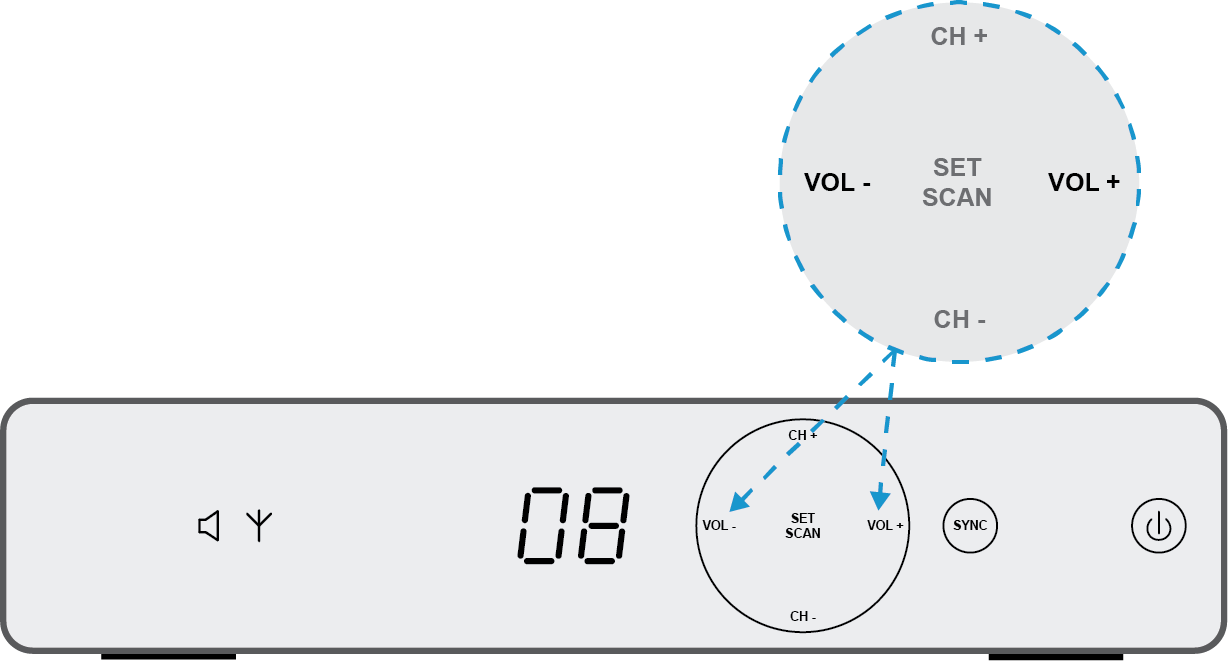 |
Pair the transmitter to the receiver
Ensure the headset is disconnected from the transmitter at this time- Turn on the transmitter and receiver
- Establish a connection between the transmitter and the receiver according to the establishing a radio link instructions
- Make sure other wireless microphones nearby are not using the same group and channel
Step 2: Adjust volume output on computer
Turn up or down the speaker volume
-
Windows® 10 computer
- Locate and click on the speaker icon in the bottom right corner, on the taskbar
- Move the slider control to adjust the volume as needed
- This can be adjusted at any time
-
macOS® computer
- Locate and click on the Volume control in the menu bar
- Move the slider control to adjust the volume as needed
- This can be adjusted at any time
Step 3: Adjust settings in Nureva Console
The instructions below are completed using Nureva Console cloud. Voice Amplification Mode is not currently available in Nureva Console client.
- Navigate to the sign-in page for Nureva Console and log in to your account
- Choose the HDL300 system that was connected in Step 1
Adjust Speaker settings
- Navigate to Device settings, and open Speakers
- Select Custom to adjust the Bass and Treble settings
- Set Treble to 50
- Set Bass to 50
- If there is no distortion during testing, the Bass setting can be increased to meet individual preferences

Disable Sleep mode
- Navigate to Device settings, and open Auxiliary ports
- Ensure that Sleep mode is set to OFF by sliding the toggle to the left
Enable Voice Amplification Mode
- Navigate to Device settings and open Voice Amplification Mode
- Enable Voice Amplification Mode by sliding the toggle to the right
- Click on Apply at the top of the Device settings dashboard

Adjusting the Aux in level
- The Aux in setting should remain set at Mic level (Default)

Adjusting the Amplification level
- Select the Amplification level that provides the best quality voice amplification
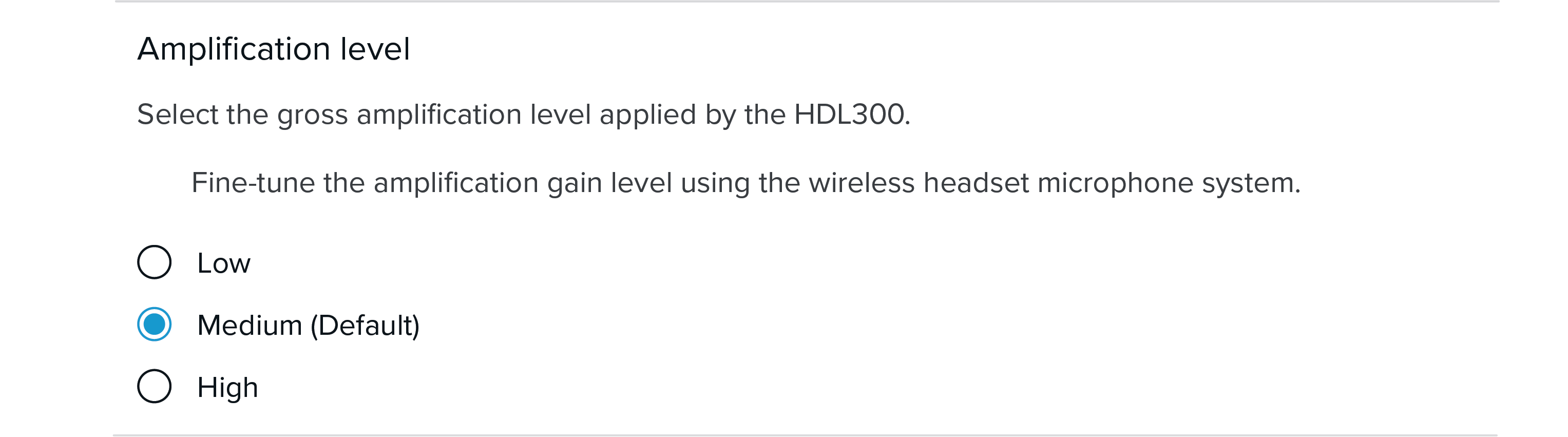
Step 4: Test the amplification
Test the system
- Connect your headset or earset to the transmitter
- Stand approximately 1 to 2 meters in front of the HDL300 microphone and speaker bar
- Have another person stand at the back of the room or where students will be seated in the classroom
- Start talking to test the amplification level
- If a UC&C client (e.g. Microsoft® Teams, Zoom) will be used, test the amplification setup with a remote person in an audio or video conference
Adjust amplification
- Increase or decrease the master volume output from the computer to the correct volume for the room
- Using the gain settings on the transmitter, fine-tune your wireless microphone to ensure you are happy with the audio output
Explore additional information about Voice Amplification Mode.
Review Voice Amplification Mode FAQs.
NOTE: The technical information provided in this article, including specifications and recommendations, is provided for customer convenience. The accuracy of this information is not guaranteed and is subject to change without notice. Please check the user manuals and related documentation from each product manufacturer to ensure that your setup meets the proper recommendations.