Nureva has determined that the Logitech Tap will work with the HDL300 and Dual HDL300 systems when configured as shown in this article. To get started, first check that the HDL300 is up-to-date and set up correctly:
- Attach the HDL300 connect module to a computer using a USB-A to USB-B cable
- Download and Install Nureva Console client
- From the left-hand menu, select System Information
- If a firmware update is available, click on Update
Connection
- Attach the HDL300 connect module to one of the USB-A ports on the Logitech Intel NUC PC, using the USB cable from the HDL300 system
- Connect the Logitech Tap to the NUC PC using a USB-C cable or Logitech Strong USB cable
- Use the Logitech Strong USB cable for connections that will be 10 meters (32.8 feet) to 45 meters (147.6 feet)
NOTE: Nureva recommends using the NUC PC as the preferred USB connection ports as they are designed for use with external audio devices. Using this connection method also simplifies the connection with the Tap console base through a single USB cable.
Settings
- In the Logitech Tap console user interface, select the gear icon Settings
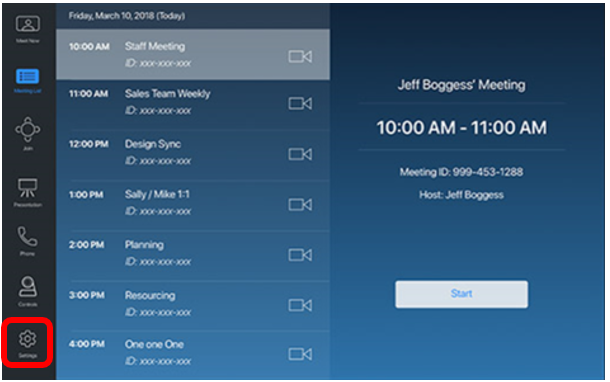
- Set the Microphone and Speaker to Echo cancelling speakerphone (HDL300)
- Test the speaker and adjust the volume as needed
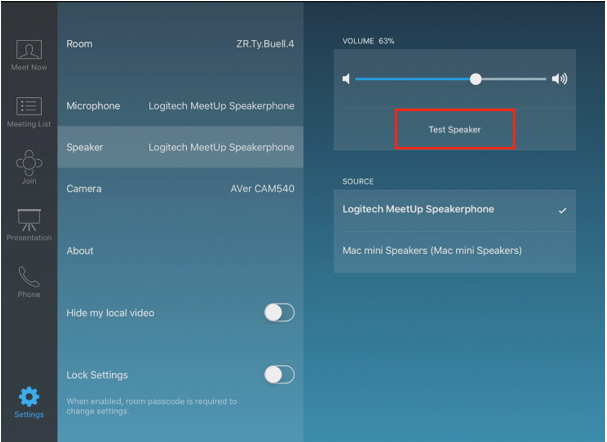
NOTE: For Logitech Tap to function properly, it is important to set up General Network, Server, and Account Administration. Please follow the steps in these Installation Guides:
Connection Diagram

NOTE: The technical information provided in this article, including specifications and recommendations, is provided for customer convenience. The accuracy of this information is not guaranteed and is subject to change without notice. Please check the user manuals and related documentation from each product manufacturer to ensure that your setup meets the proper recommendations.