HDL310 and HDL410 systems require a steady internet connection for remote management through Nureva Console cloud. The URLs below need to be approved if you are using enhanced internet security or use firewalls to allow for a steady connection. The best practice is to connect the Nureva device to an unrestricted outbound network. The images below demonstrate an HDL410 system however the information also applies to the HDL310 system.
NOTE: Nureva Console connections are inbound/outbound initiated. These are bidirectional, non-persistent connections.
Ensure port 8883 is open and MQTT protocol is allowed on your network.
Ensure the network uses Dynamic Host Configuration Protocol (DHCP) to assign the IP address.
The HDL310 and HDL410 systems do not support proxy server configurations.
Ensure port 123 is open and the NTP protocol is allowed on your network.
URLs to approve
Service |
URLs |
|---|---|
Configuration |
https://app.launchdarkly.com https://clientstream.launchdarkly.com https://events.launchdarkly.com https://stream.launchdarkly.com |
Firmware updates |
https://nurevaproddistribution.blob.core.windows.net https://versions.nureva.com |
Device enrollment to Nureva Console |
https://account-management-service.nureva.com |
IoT Hub |
gateway-iothub-prod.azure-devices.net Needs either port 8883 for MQTT protocol or port 443 for SSL |
System software updates |
https://api.snapcraft.io https://assertions.ubuntu.com https://cloudfront.cdn.snapcraftcontent.com https://login.ubuntu.com |
Telemetry |
https://dc.applicationinsights.azure.com https://dc.applicationinsights.microsoft.com https://dc.services.visualstudio.com Ad blocking breaks telemetry functionality (continuous connection) |
NTP |
ntp.ubuntu.com |
Troubleshooting connections
| The front of the HDL310 and HDL410 connect modules feature status lights that indicate network and cloud connectivity. If the device is offline the cloud status LED will turn red and the Nureva Console cloud application will display the device as offline. | 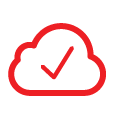 |
|
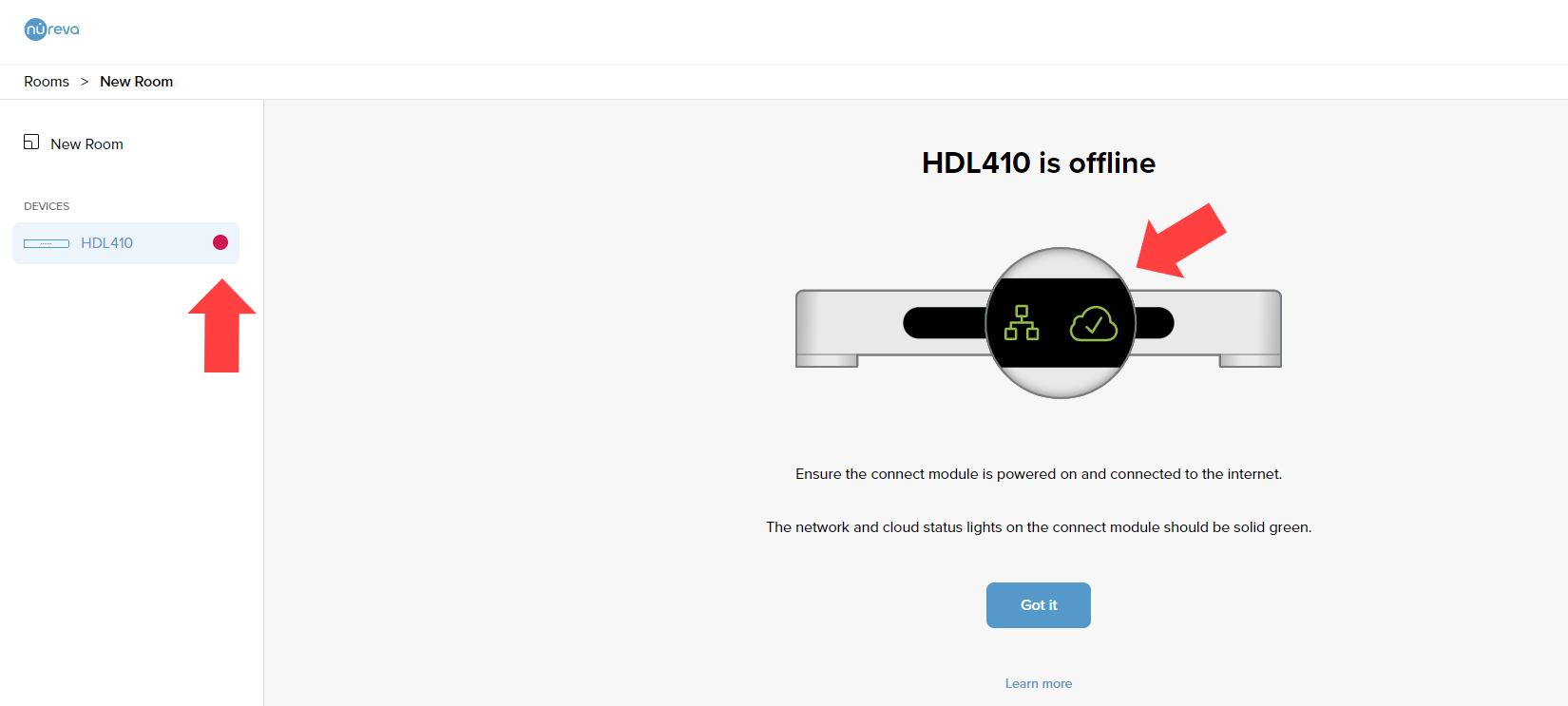
To help determine the reason that the device is offline, Nureva offers a convenient online tool that checks the network configuration and provides a report showing the remedy. Generally, this tool will be used after checking that the LAN is working and one of the following situations applies:
- A user is unable to enroll the device into the Nureva Console cloud application
- An HDL310 or HDL410 is displaying the Offline status in the Nureva Console cloud application
Required before you start
- On the back of the Nureva connect module, locate the network ethernet cable
- Disconnect this network ethernet cable from the connect module and plug it into the computer that will be used to run this network check
- Ensure the network settings of the computer used to run the network check mimic how the connect module accesses the network:
- The computer is using only the same VLAN as the connect module
- The computer is not using a VPN
- The computer does not have any proxy configuration enabled
Proceed to the network connectivity tool
Nureva Console security brief
Find security and privacy details related to our cloud-based management platform.
