Nureva Console will indicate if a firmware update is available. If a message indicating that a firmware update is shown, the device is not up to date and should be updated.
An automatic update feature for the HDL310 and HDL410 is available through Console cloud. When using automatic updates notifications for firmware updates will not be seen very often.
⚠ |
The system will not be available for calls during the firmware update. Please do not turn off, unplug, or disconnect the device while a firmware update is in progress. |
|
Console cloud
Manually update using Console cloud
- The USB connection LED on the connect module will be solid yellow
- A yellow "Update available" notification will be shown in the firmware version column of the Rooms dashboard
1. Click on the three dots in the Actions menu and select Update firmware
- A confirmation dialog will appear to acknowledge that the device will not be available for calls during the update process
2. Click Update firmware to continue
- The download and update process will commence
- When completed the new firmware version will be visible
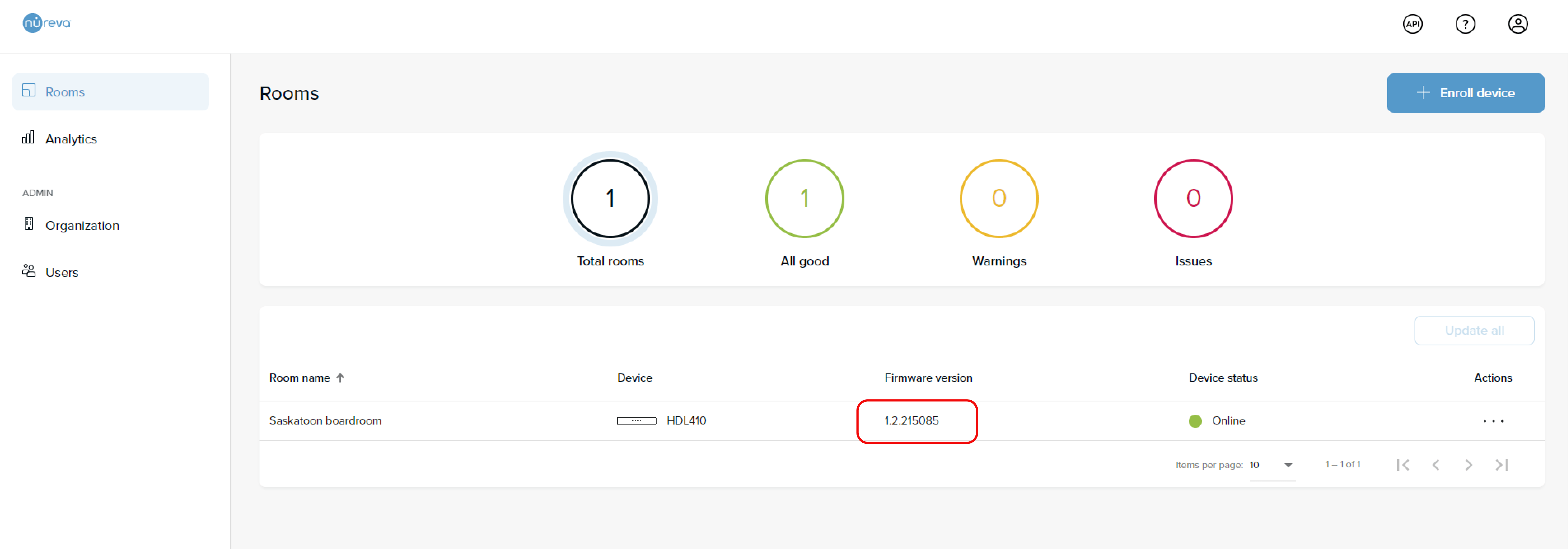
Automatic firmware updates
Automatic firmware updates are available when an HDL310 or HDL410 system is enrolled into Nureva Console cloud. This feature is not available for HDL200, HDL300 or Dual HDL300 systems.
- Automatic firmware updates are scheduled to run between 12:00 am (midnight) and 3:00 am based on the time zone that is chosen
- The default value for the time zone will be based on the location of the computer logged into Console cloud during the initial setup
- The time zone can be manually changed while enrolling the device into the cloud application or through the Rooms dashboard
- Manually updating the firmware is also an available option for updating the firmware outside of the scheduled automatic updates
Changing the time zone
- Launch Nureva Console in a browser and sign into your account
- From the Rooms dashboard select the room with the HDL310 or HDL410
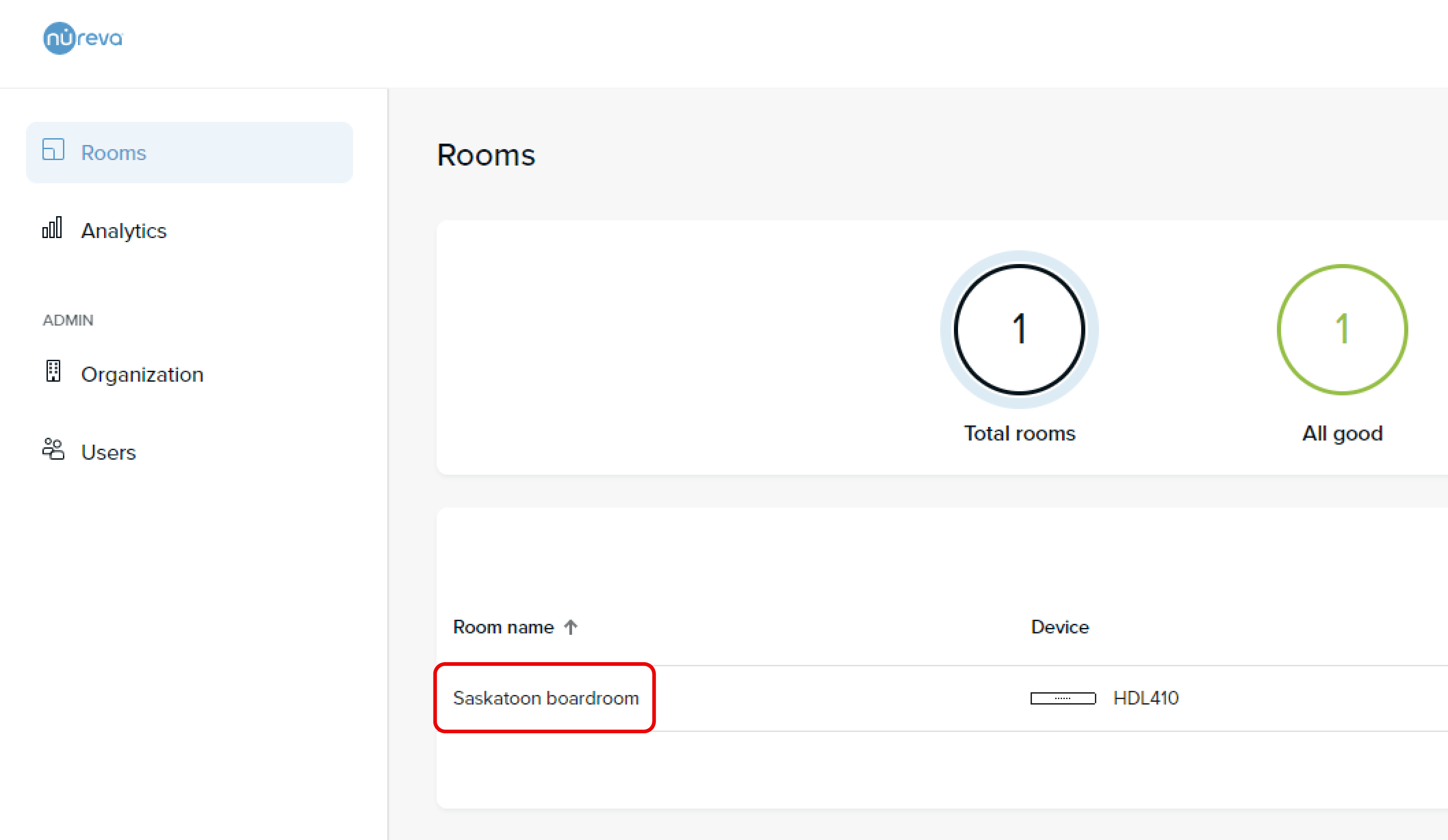
- Navigate to Room information and click on the Room time zone menu
- Select the desired time zone from the list
The time zone has been updated, taking effect immediately.
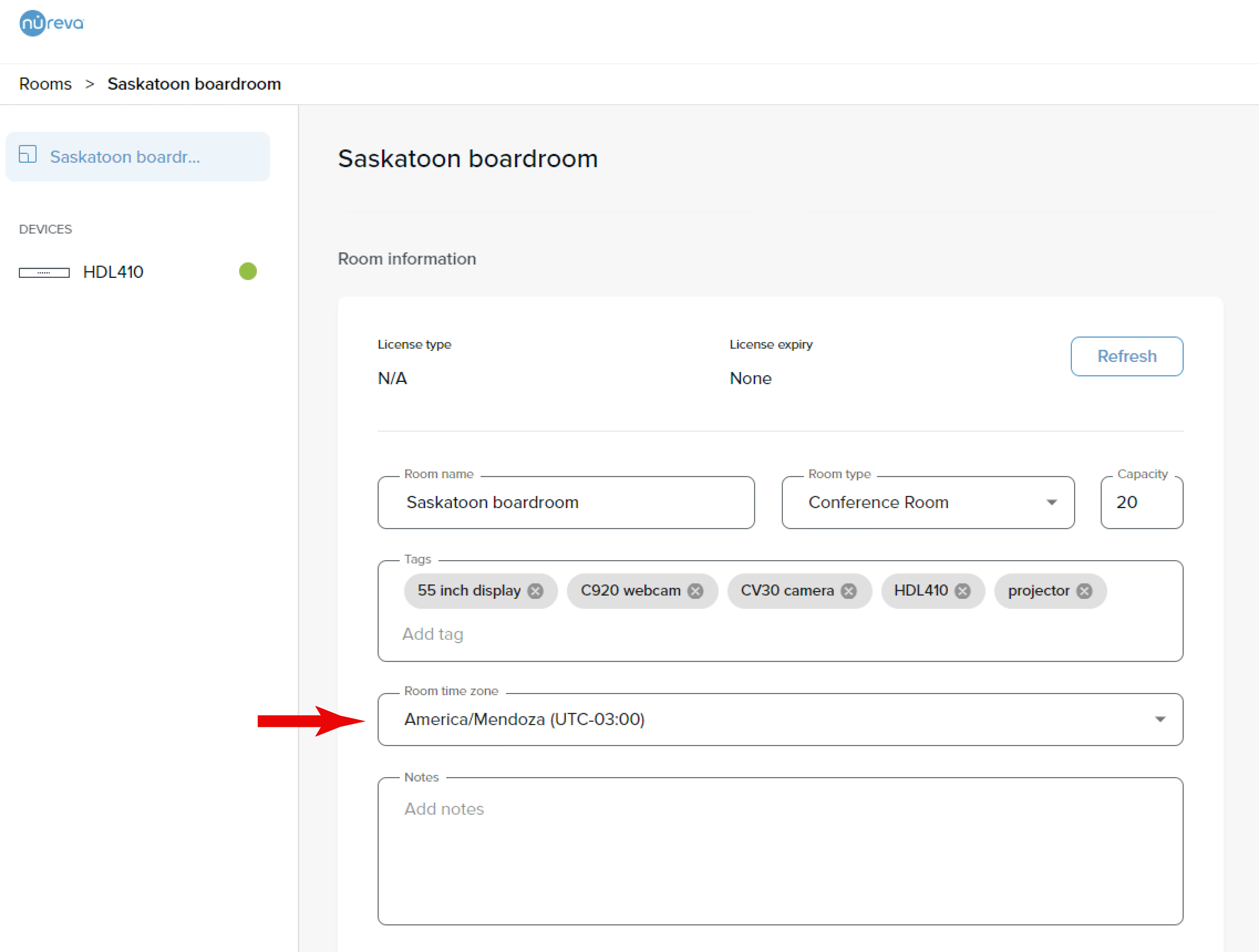
The firmware update is now complete. Making a test call from within the room is recommended to ensure audio quality.
DeleteConsole client
If a firmware update is available when you launch Nureva Console client, a yellow notification will be shown at the bottom of the screen. Nureva Console will also advise of the firmware update in the device dashboard.
- Click one of the "Update firmware" buttons to update the firmware and continue
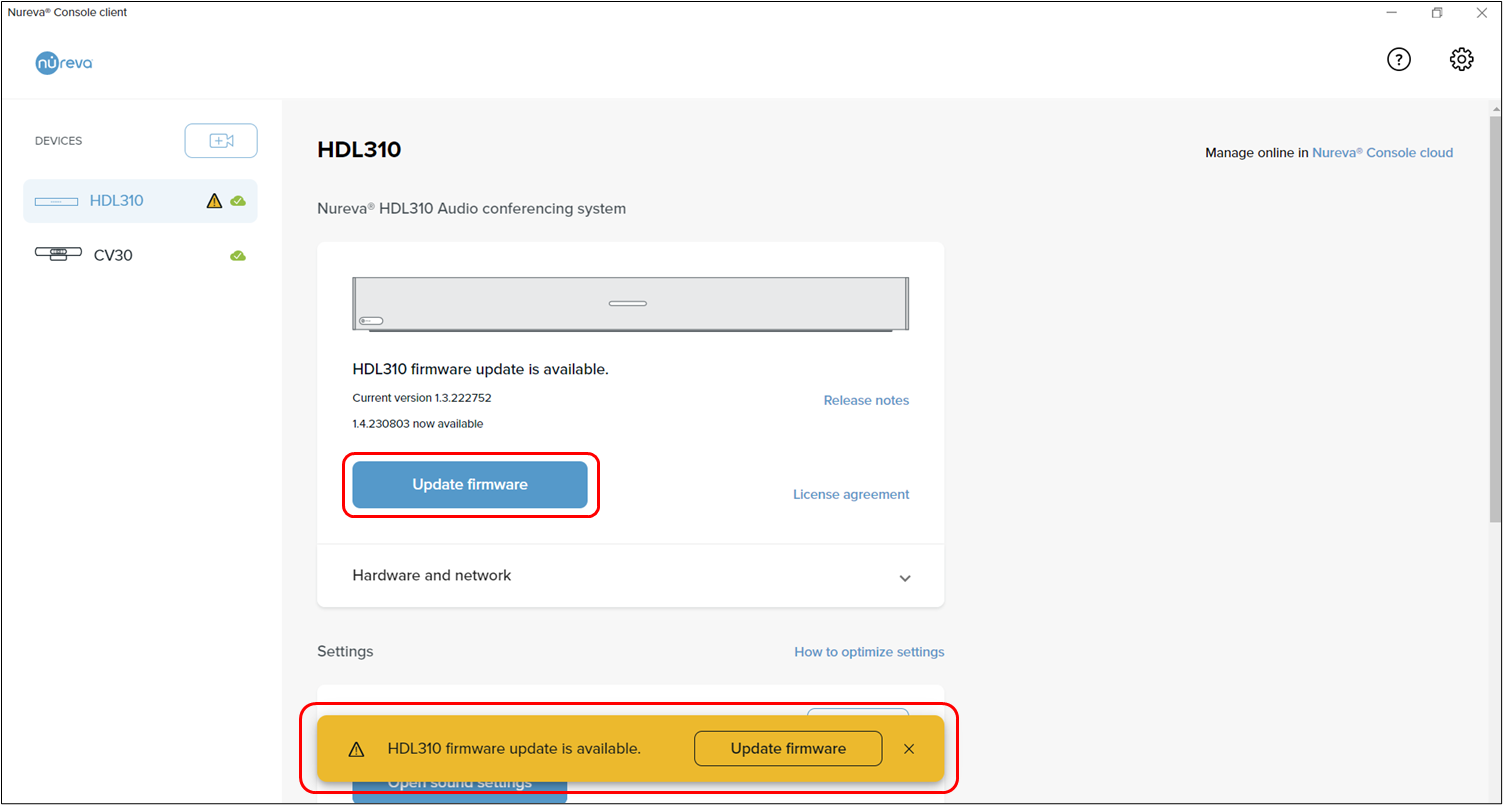
- The download and update process will begin
- When the update is complete Nureva Console will restart and return to the device dashboard
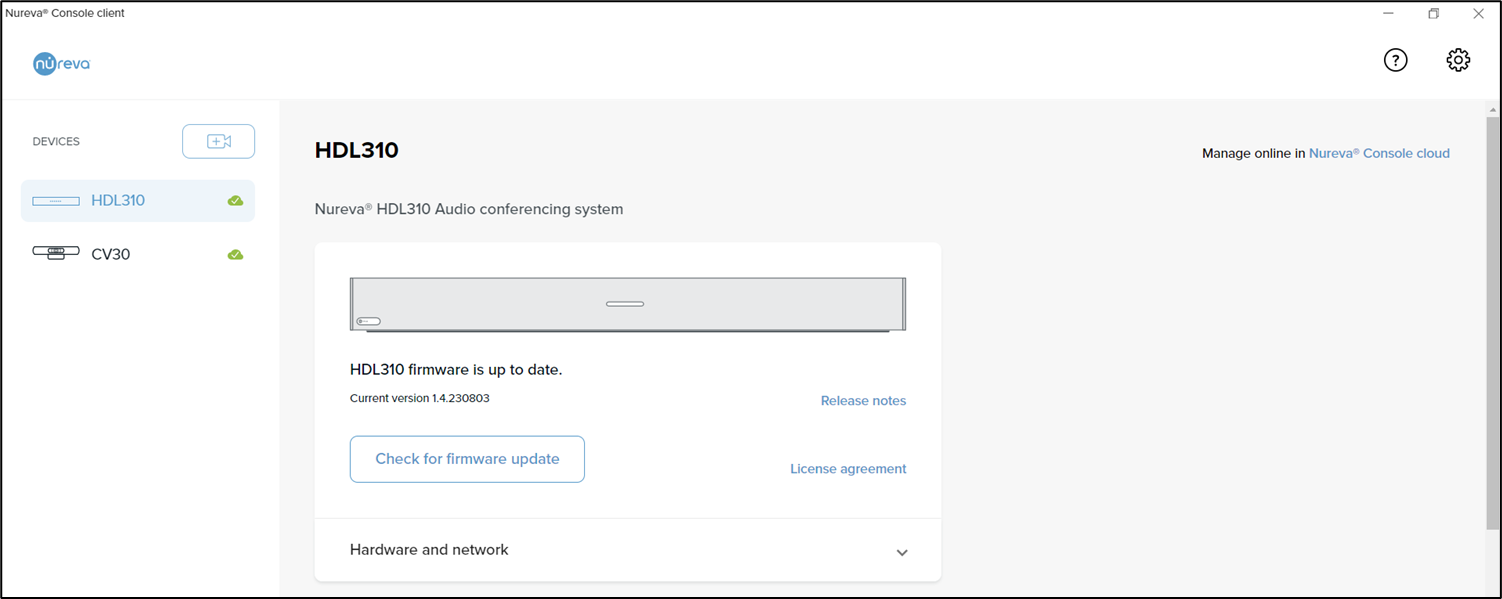
The firmware update is now complete. Making a test call from within the room is recommended to ensure audio quality.