Nureva has determined that Google Chrome OS devices will work with the HDL200, HDL300 and Dual HDL300 systems when configured as shown in this article.
NOTE: Be sure to set the microphone input level on your Chrome OS device between 50% - 60% to avoid any distorted audio signals.
HDL200 system
Follow the steps below to integrate your HDL200 system with a Google Chrome OS device.
On the HDL200
- Plug in the 54VDC power supply to the back of the HDL200
- Connect a Windows® or macOS® computer using a USB-A to USB-B cable
- Ensure the HDL200 is securely mounted on the wall or display mount
- Download and run Nureva Console client
- Follow the on-screen instructions and install any firmware updates
- Scroll down to Settings to customize speaker output and microphone pickup (e.g. bass, treble, etc.)
- Run "Recalibrate" to calibrate the system for the best HDL200 experience
- Exit Nureva Console client and disconnect the USB-A connection from your computer
On the Google Chrome OS device
- Connect the USB-A cable to any USB-A port on the Chrome OS device
- NOTE: If your device only has USB-C ports, a USB-A to USB-C adapter can be used.
- Set the microphone level inside Chrome OS by following these steps:
- Click on the time in the tray to open quick settings
- Beside the speaker volume slider, click the > arrow
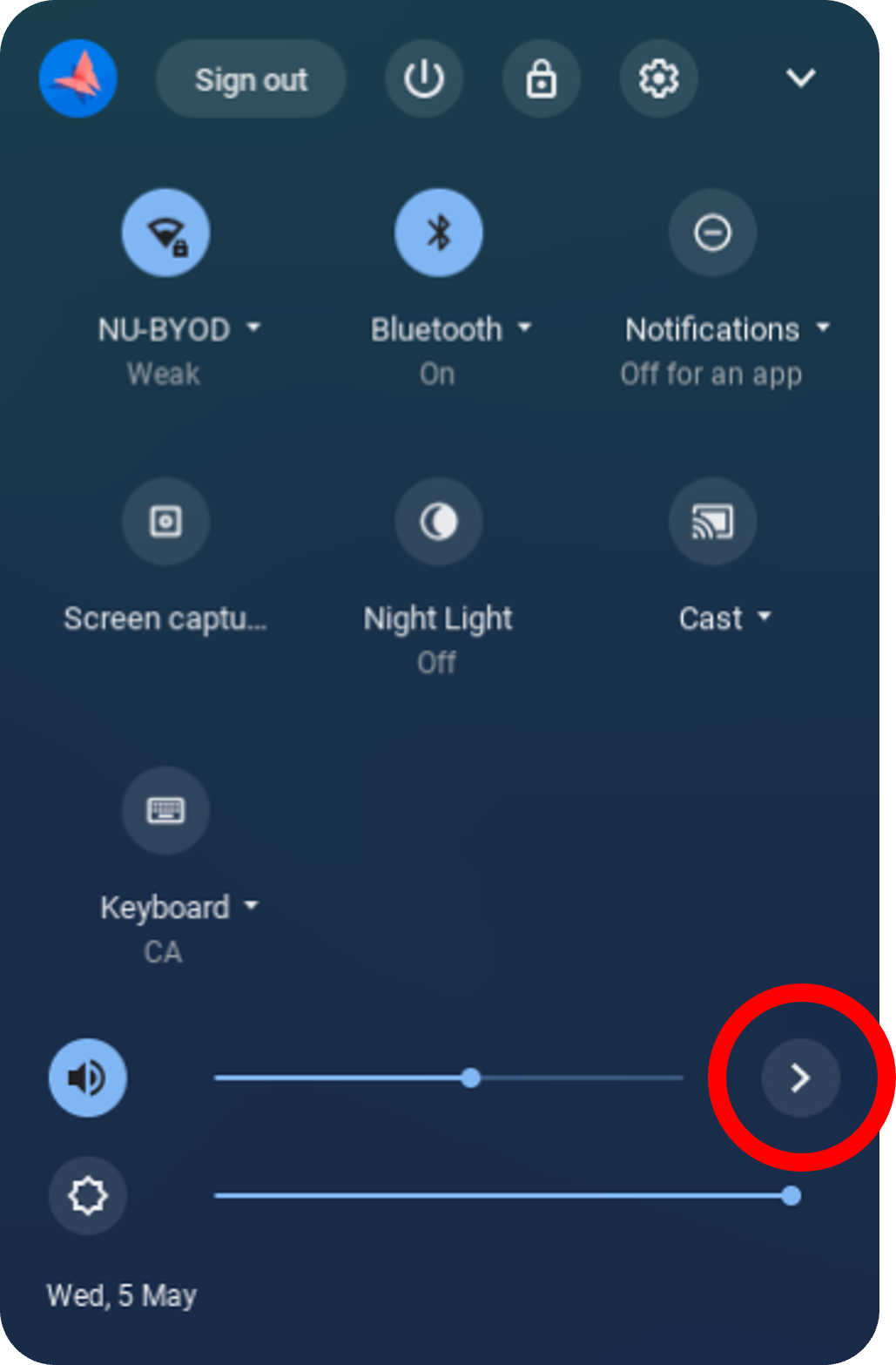
- In the Audio settings menu, locate the HDL200 microphone input
- Set the level between 50% - 60%
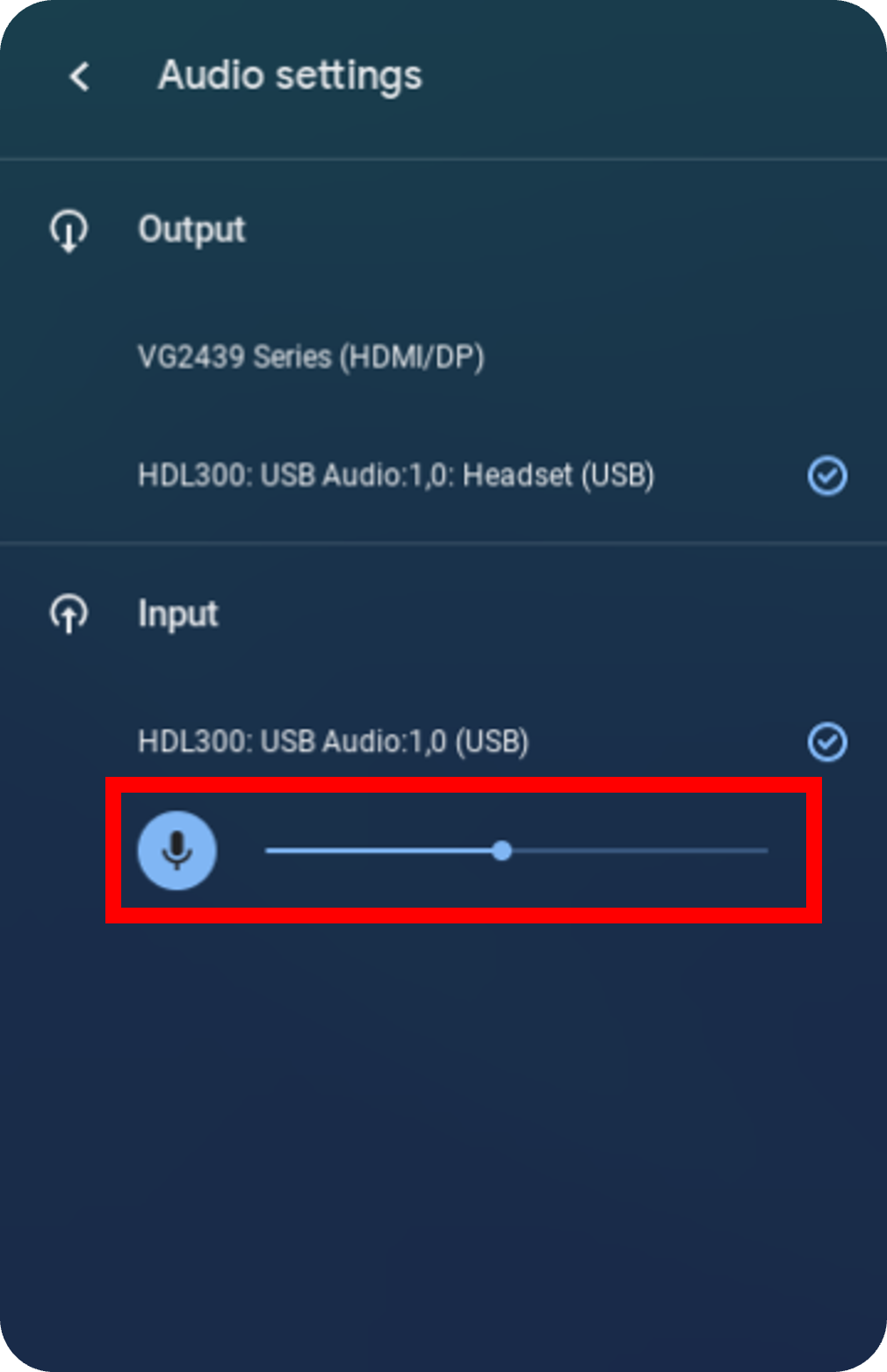
HDL300 system
Follow the steps below to integrate your HDL300 system with a Google Chrome OS device.
On the HDL300
- Connect the microphone and speaker bar to the RJ45 port(s) on the connect module using the provided PoE cable(s)
- Ensure the speaker bar is securely mounted on the wall
- Connect the 54VDC power supply to the connect module
- Connect a Windows or macOS computer using a USB-A to USB-B cable
- Download and run Nureva Console client
- Follow the on-screen instructions and install any firmware updates
- Scroll down to Settings to customize speaker output and microphone pickup (e.g. bass, treble, etc.)
- Exit Console client and disconnect the USB-A connection from your laptop
On the Google Chrome OS device
- Connect the USB-A cable to any USB-A port on the Chrome OS device
- NOTE: If your device only has USB-C ports, a USB-A to USB-C adapter can be used.
- Set the microphone level inside Chrome OS by following these steps:
- Click on the time in the tray to open quick settings
- Beside the speaker volume slider, click the > arrow
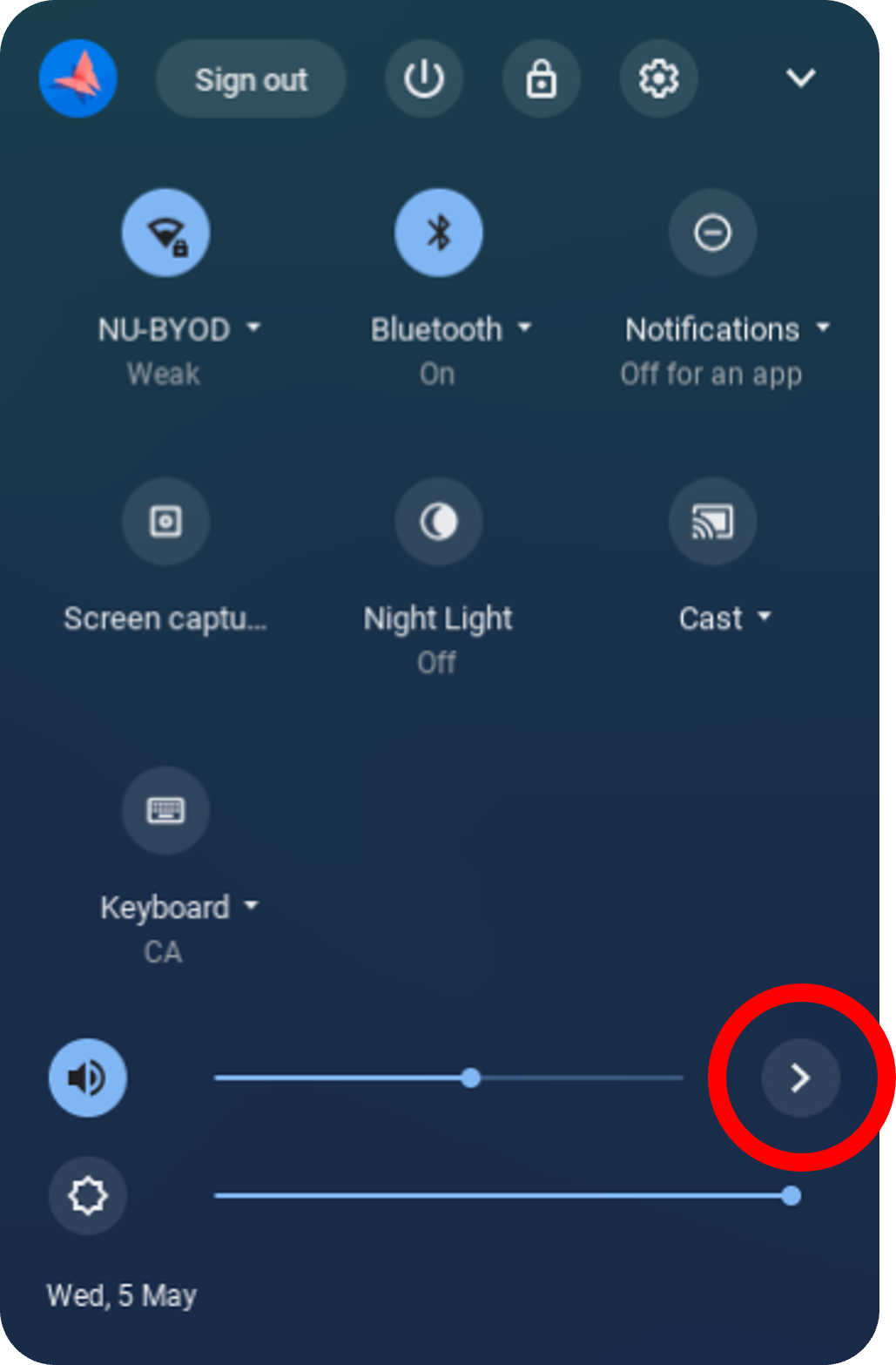
- In the Audio settings menu, locate the HDL300 microphone input
- Set the level between 50% - 60%
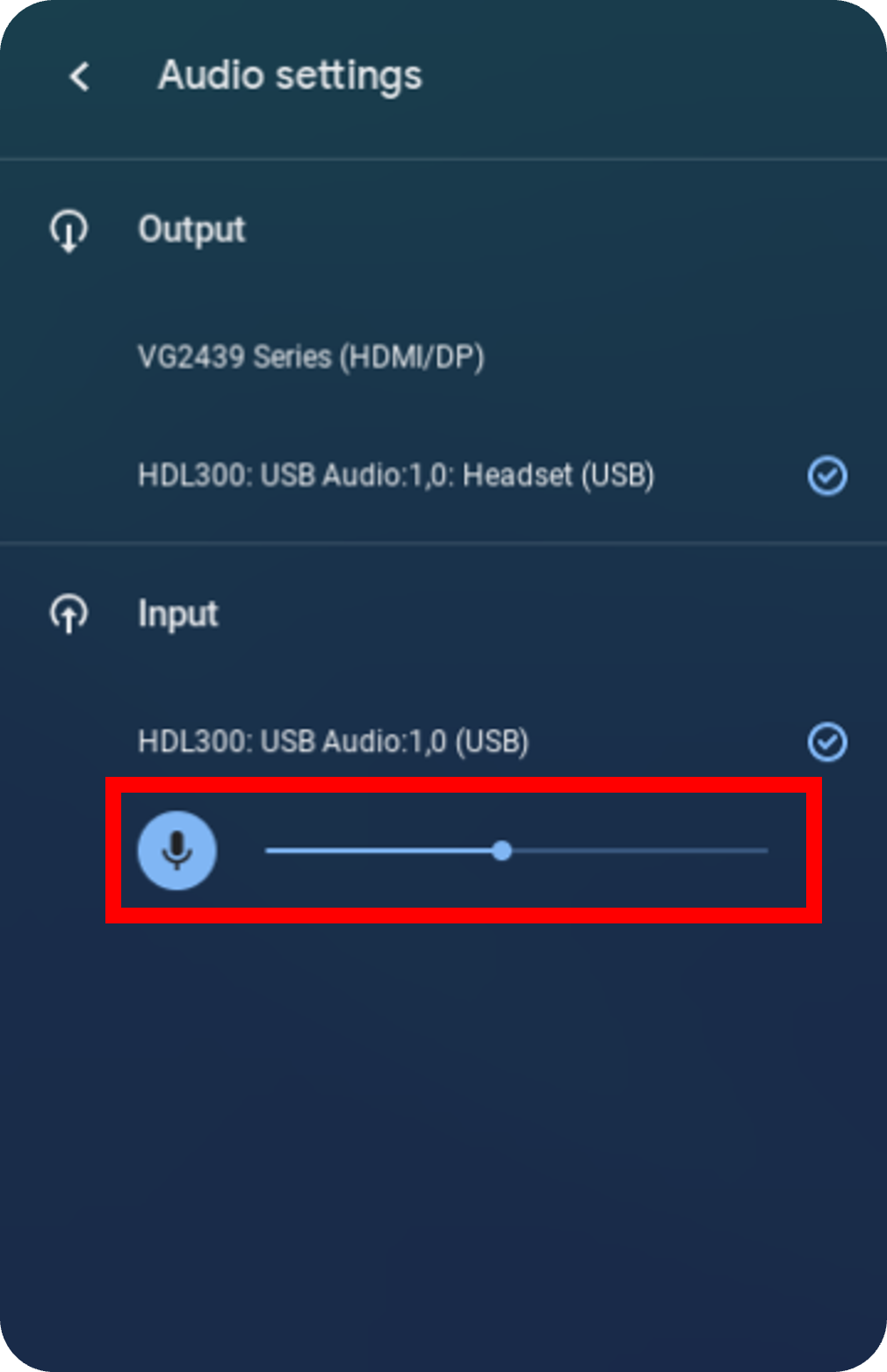
Dual HDL300 system
Follow the steps below to integrate your Dual HDL300 system with a Google Chrome OS device.
On the Dual HDL300
- Connect all microphone and speaker bars to the RJ45 port(s) on the connect module using the provided PoE cable(s)
- Ensure all speaker bars are securely mounted on the wall
- Connect the 54VDC power supply to the connect module
- Connect a Windows or macOS computer using a USB-A to USB-B cable
- Download and run Nureva Console client
- Follow the on-screen instructions and install any firmware updates
- Scroll down to Settings to customize speaker output and microphone pickup (e.g. bass, treble, etc.)
- Exit Console client and disconnect the USB-A connection from your laptop
On the Google Chrome OS device
- Connect the USB-A cable to any USB-A port on the Chrome OS device
- NOTE: If your device only has USB-C ports, a USB-A to USB-C adapter can be used.
- Set the microphone level inside Chrome OS by following these steps:
- Click on the time in the tray to open quick settings
- Beside the speaker volume slider, click the > arrow
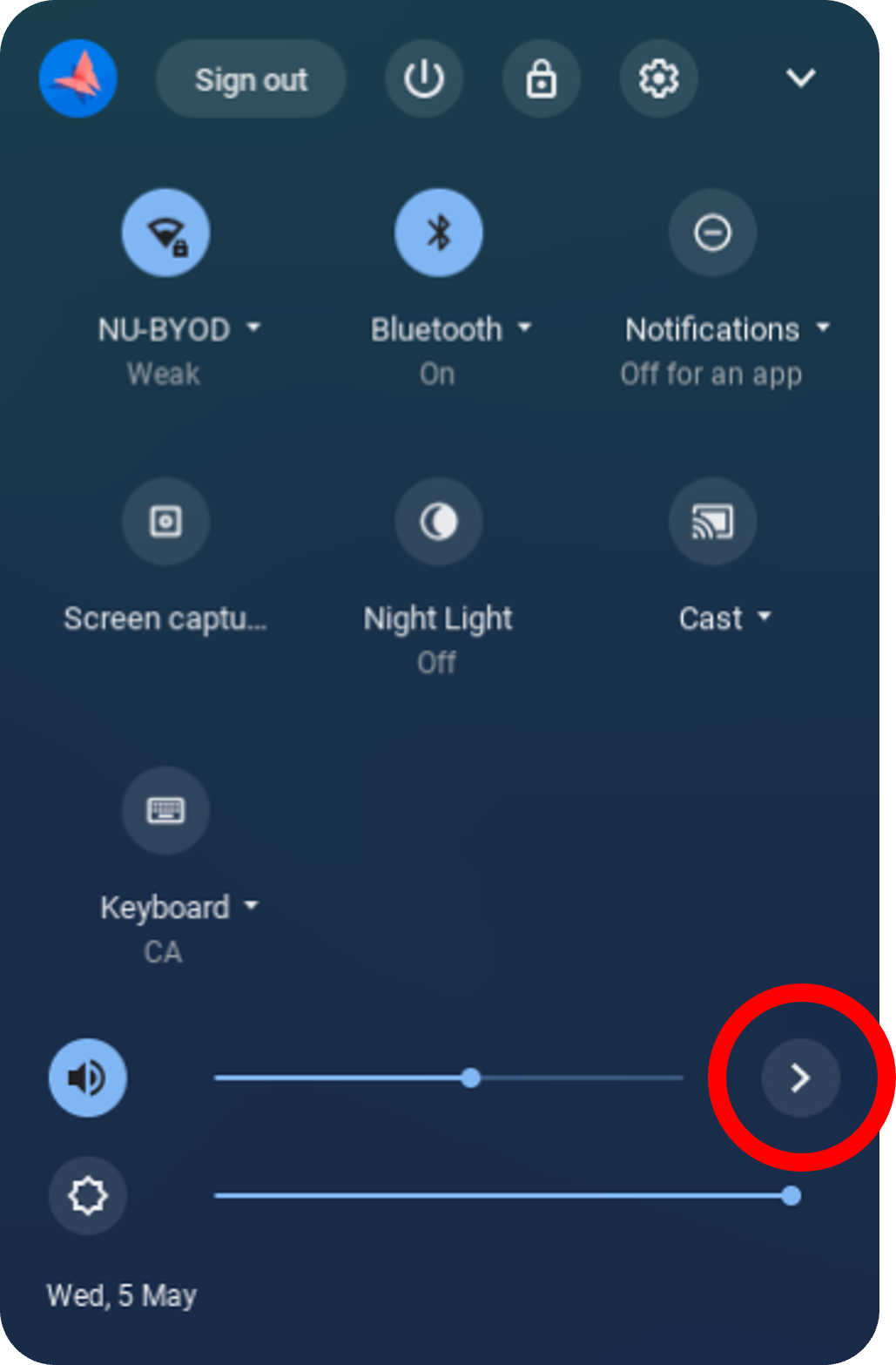
- In the Audio settings menu, locate the HDL300 microphone input
- Set the level between 50% - 60%
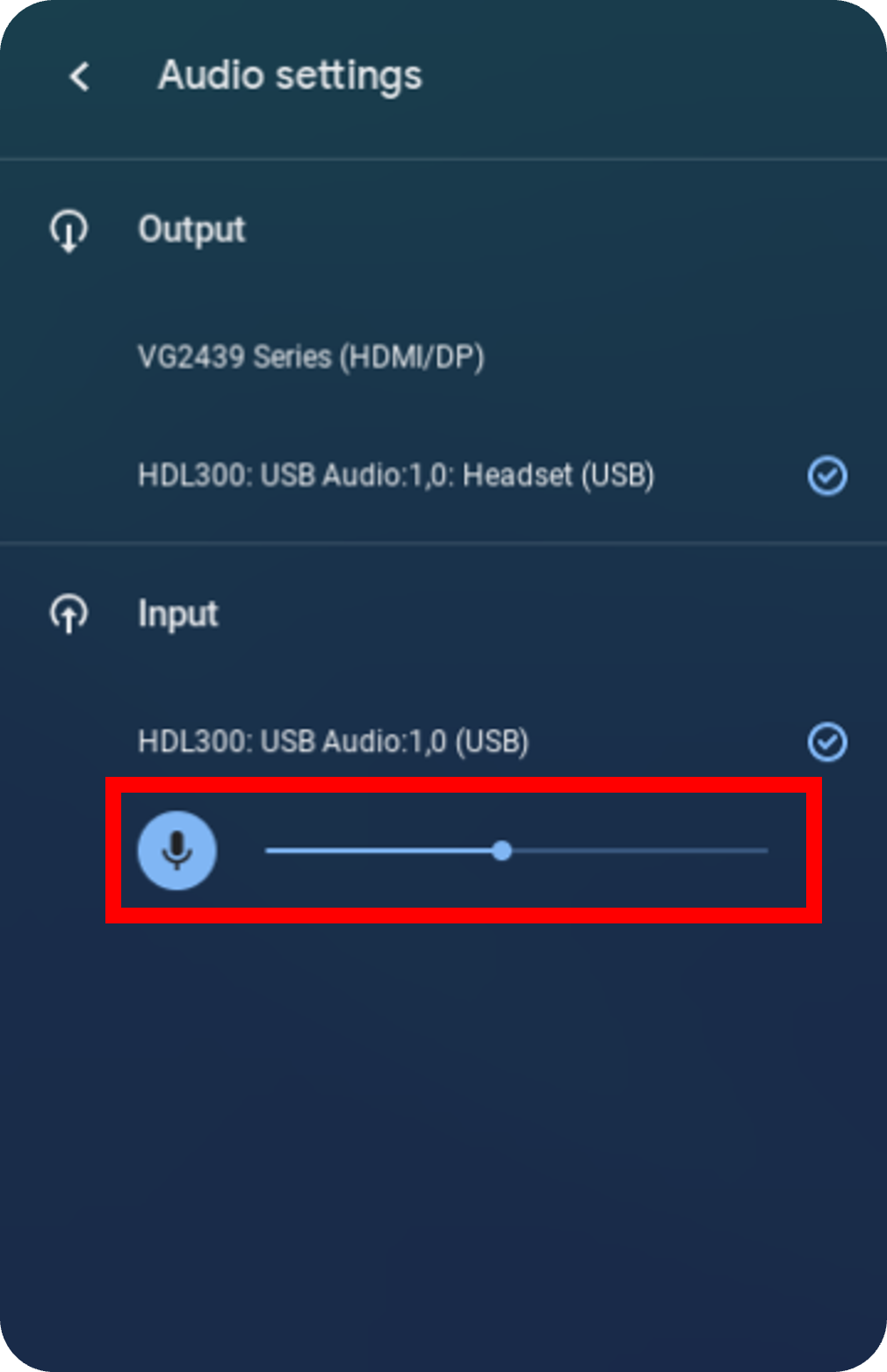
NOTE: The technical information provided in this article, including specifications and recommendations, is provided for customer convenience. The accuracy of this information is not guaranteed and is subject to change without notice. Please check the user manuals and related documentation from each product manufacturer to ensure that your setup meets the proper recommendations.