Nureva Console cloud allows for remote management and monitoring of Nureva audio conferencing systems. In order to use the available features, an account must be set up and your Nureva conferencing systems enrolled into Nureva Console. In some situations, it is important to have more than one user with access to the devices through Nureva Console cloud. For these situations, Nureva Console cloud offers the flexibility of having multiple users for an Organization.
User accounts and Organizations
During the initial Nureva Console cloud setup and device enrollment, a user account is created. This account is associated with the individual that set the account up. When that account is signed into for the first time, the user is prompted to create an Organization. Once created, additional users can be invited to this Organization.
The user account that set up the Organization has the role of “Owner”. All subsequent user accounts that are added to the Organization will have the role of “Admin”. To add users to an organization an invitation is sent through Nureva Console cloud. The invited user is able to accept or decline the invitation.
Inviting a new user
When inviting a user to join your Nureva Console Organization there are some restrictions in place.
- A valid email address is needed for the invited user
- The invited user cannot already be enrolled in your organization or another organization
- There cannot be an outstanding invitation for the same invited user
- The invited user cannot be added without accepting an invitation
To invite a user to your Organization, log into your Nureva Console cloud account and complete the steps below.
- Select Users from the Admin list found on the main Nureva Console cloud dashboard
- Click the Invite user button
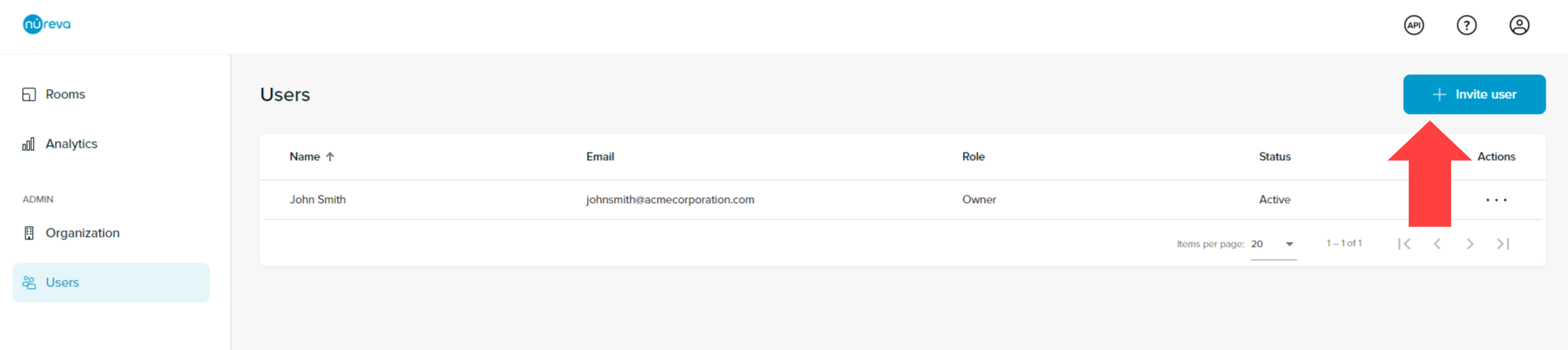
- Enter the email address of the person that you wish to invite
- Click on the Invite button
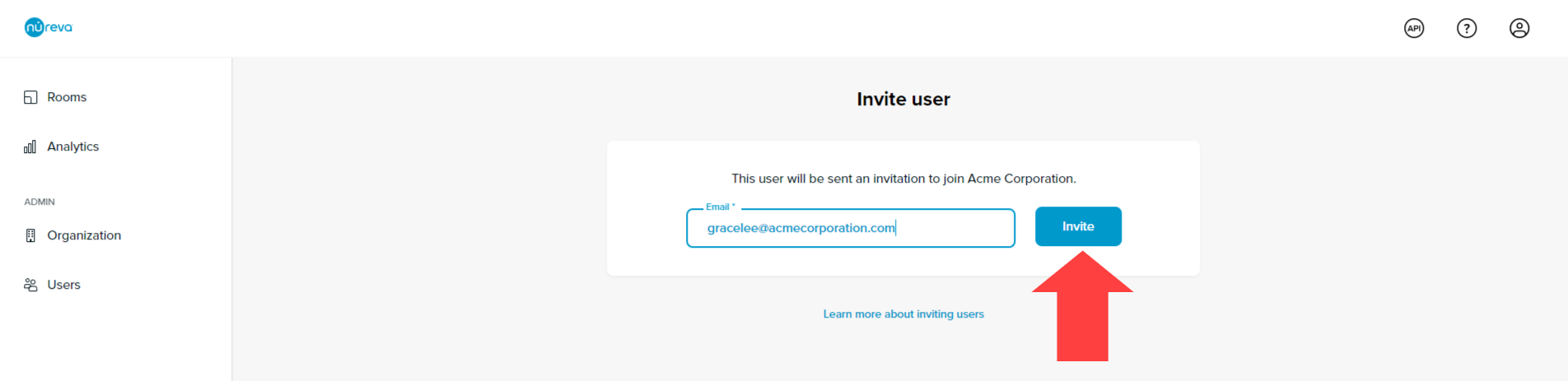
Emailed invitation
An emailed invitation will be sent to the invited user. If the invited user does not have an account, the invitation provides a link to create an account. If the invited user already has an account, the invitation links to the account login page and then allows the invitation to be accepted or declined.
 |
 |
|||
| Invitation for users without an account | Invitation for users with an existing account | |||
Creating an account
- Select Create account on the invitation
- Enter a first name and last name
- Create a password
- Agree to the Nureva terms of use
- Opt-in or opt-out of email notifications
- Click on Create account
After clicking Create Account, sign in to your account to finish accepting the invitation.
- Enter your email address and password
- Select Sign In
- Accept or Decline the invitation
Signing in to an existing account
Clicking on Accept invitation on the email will advance you to the Nureva Console cloud sign-in page.
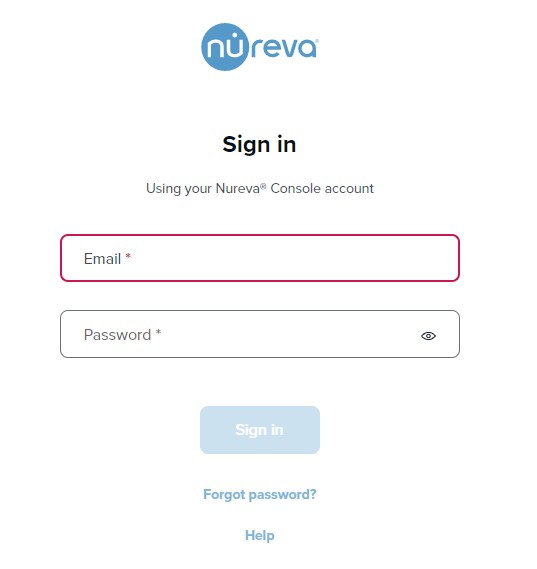 |
- Enter your email address and password
- Select Sign In
- Accept or Decline the invitation
Accepting an invitation
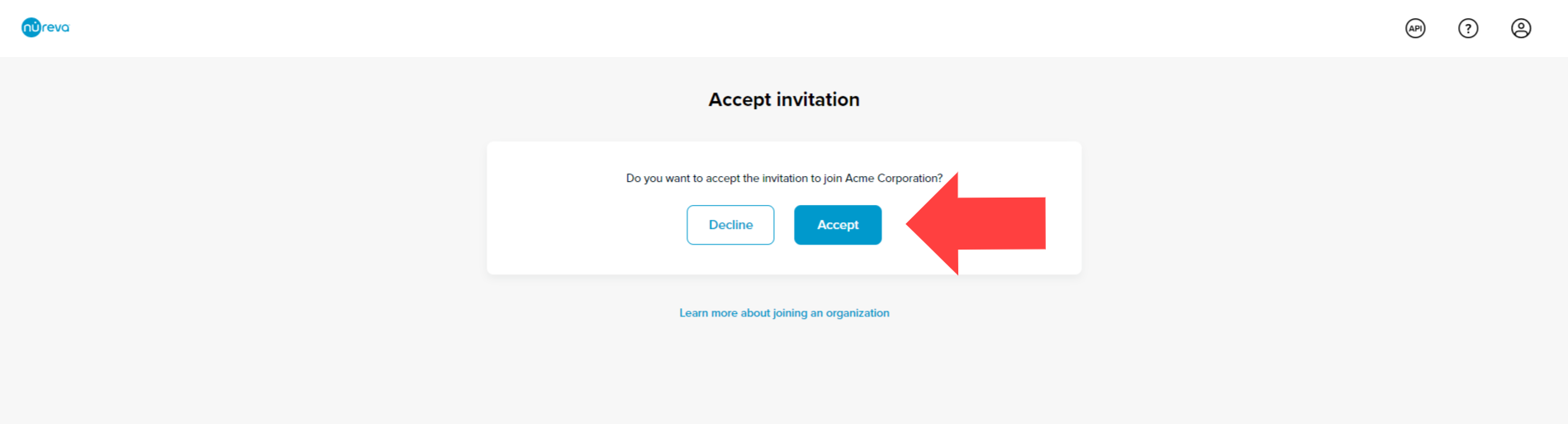
After clicking on Accept the browser will take the invited user to the Nureva Console cloud dashboard. From this dashboard, the invited user will now have privileges for managing devices.
Declining an invitation
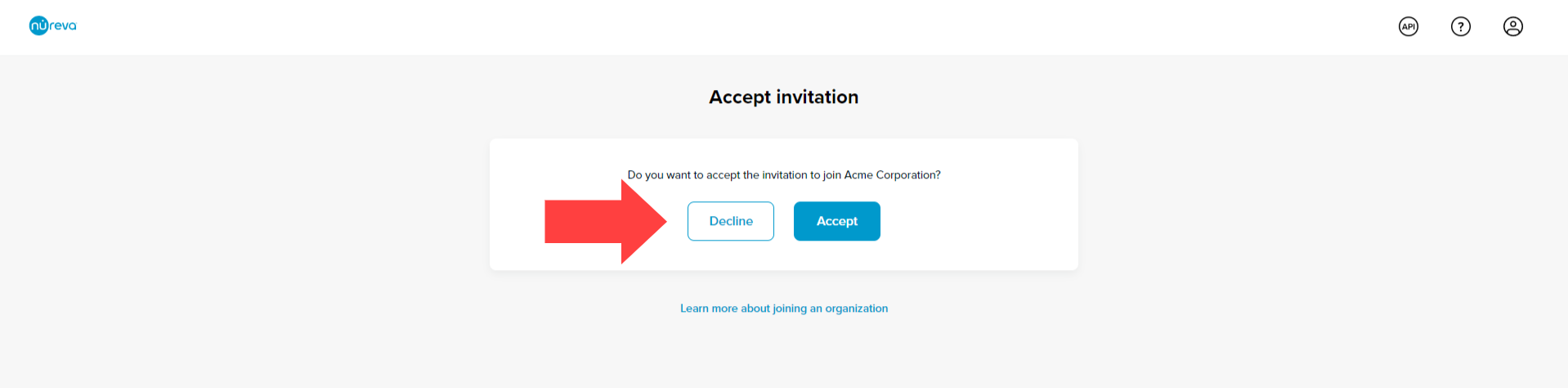
If the invited user chooses to Decline the invitation, the option to create an Organization will be provided. If an Organization is not created at this time the invited user will have a Nureva Console account but will not be able to enroll or manage devices without creating or joining an Organization.
Related articles