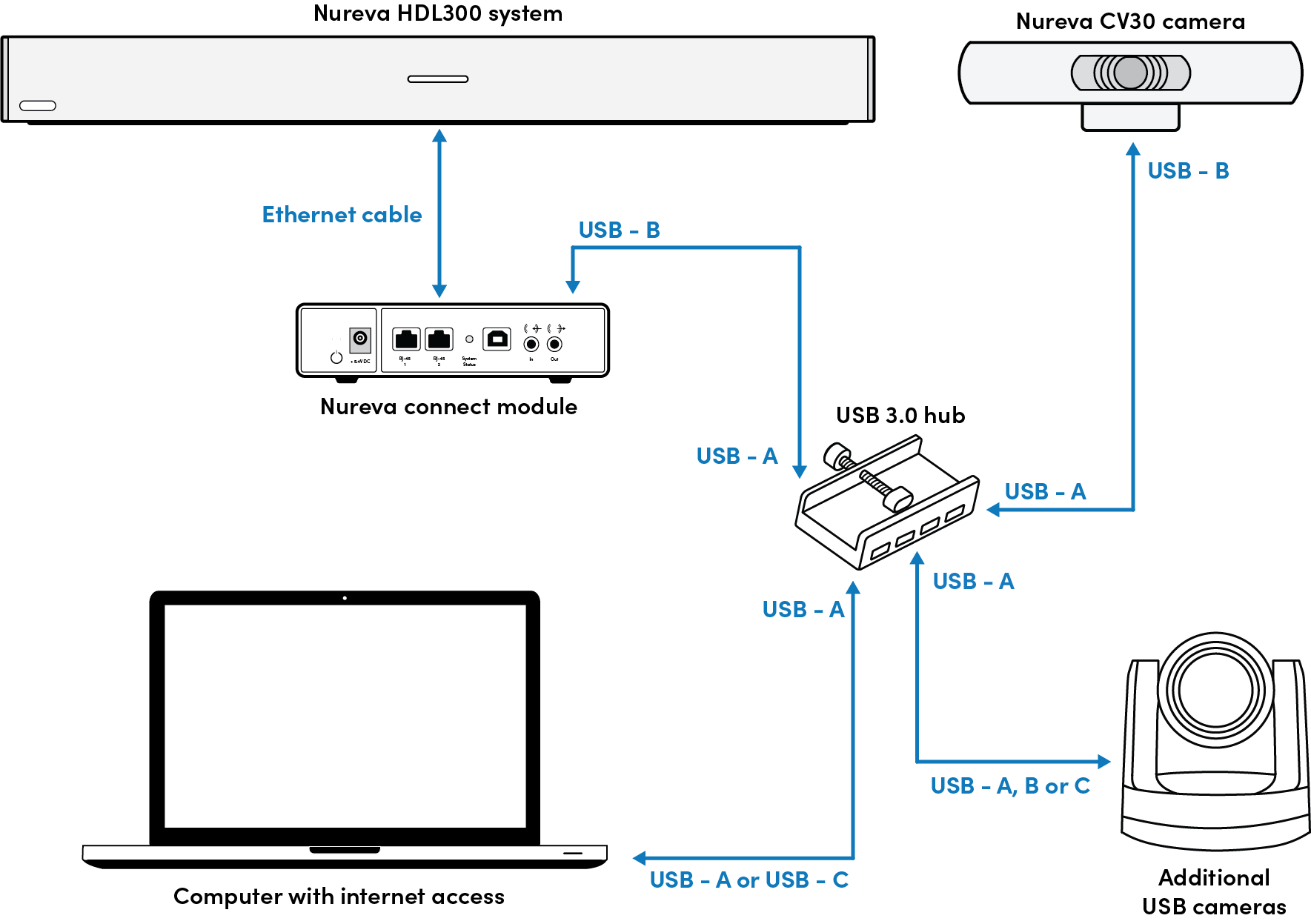The Nureva CV30 camera kit can work with one or two additional USB cameras when using Zoom Rooms conference solution in a classroom or meeting room. The CV30 camera provides an effective solution for presenter tracking along with offering three preset views. The CV30 camera kit offers a USB hub to which additional cameras can be connected.
Zoom Rooms is able to provide up to three camera streams and allow remote audiences to choose which video stream to watch in full view while keeping the others in the gallery. The information below provides guidance for using the CV30 camera kit along with other USB cameras and Zoom Rooms conference solution.
Example of a two camera classroom setup
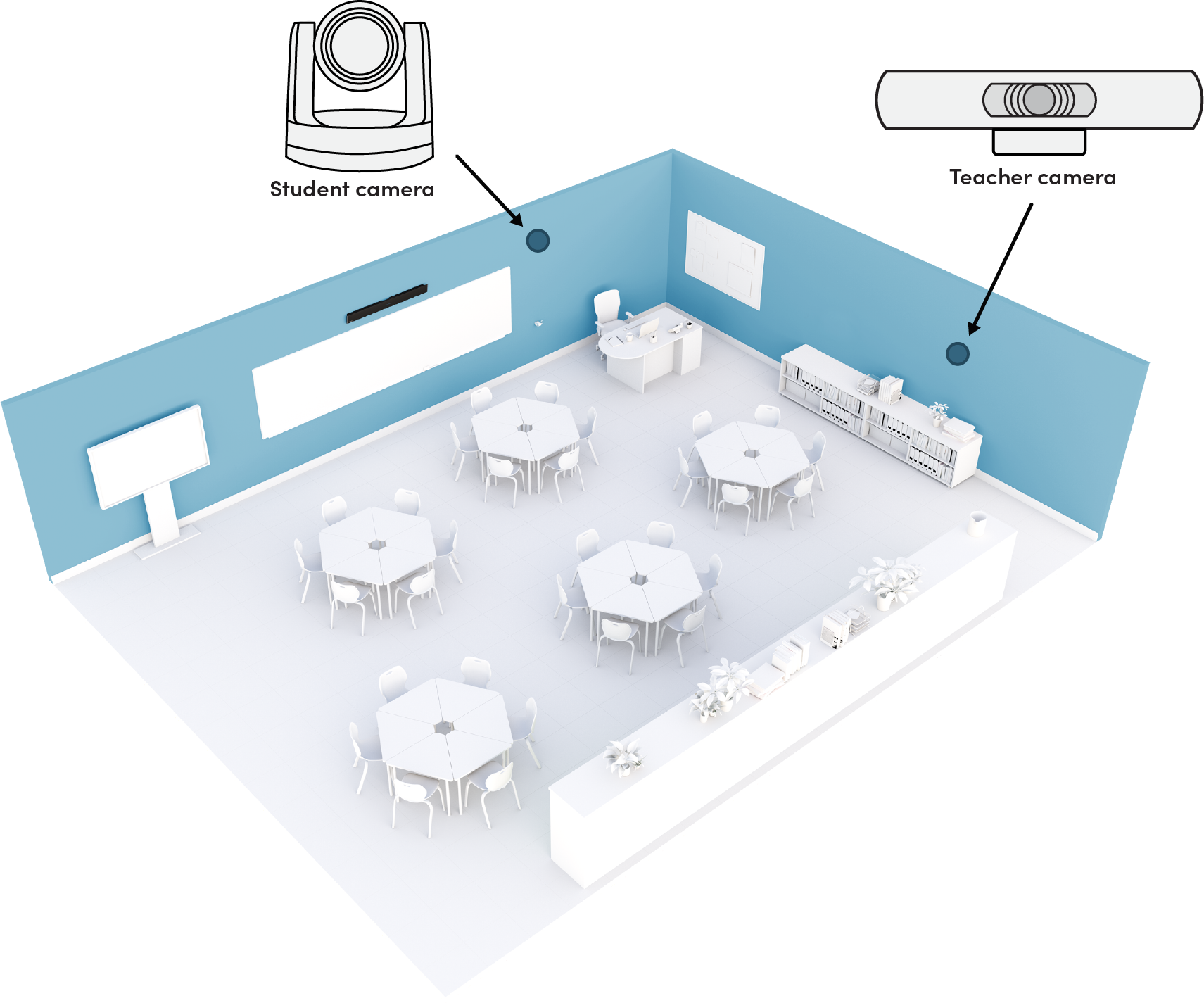
Classroom or training room
Suggested use case
Provide remote students with the best possible opportunity to share the same experience as the students in the classroom, so they can see the teacher's gestures, the content on the whiteboard and general activities in the classroom.
Camera placement
Plan your classroom camera usage and mounting locations so that the advantages of each camera are combined to provide the best possible experience to remote students.
The CV30 is a 4K EPTZ camera that offers teacher tracking and three preset views. If you have additional USB cameras in your classroom, they can be used with the CV30 camera. Some examples of this are:
- Mount the CV30 camera on a sidewall and position it to track the teacher's movements using the automatic tracking feature
- Place a wide-angle camera on the front wall to cover students in the classroom
- Use a PTZ camera to cover a lab station
- Have the Document camera positioned to show printed content
Cabling and hub
The CV30 camera kit comes with a 10m USB A - B cable and a USB 3.0 hub (including a 5V 2A power supply). Place the hub close to the classroom PC, ensuring that the hub's power supply is securely connected. Connecting the power supply to the hub ensures that the hub is supplying enough current for all the USB cameras to be powered through the USB cable.
Connect all of the cameras to the hub using the appropriate USB cables, connecting the CV30 camera using the 10m USB A-B cable from the kit.
Zoom Rooms setup
Instructions for enabling and configuring Zoom Rooms for multiple cameras are available from the Zoom website.
Connection diagram
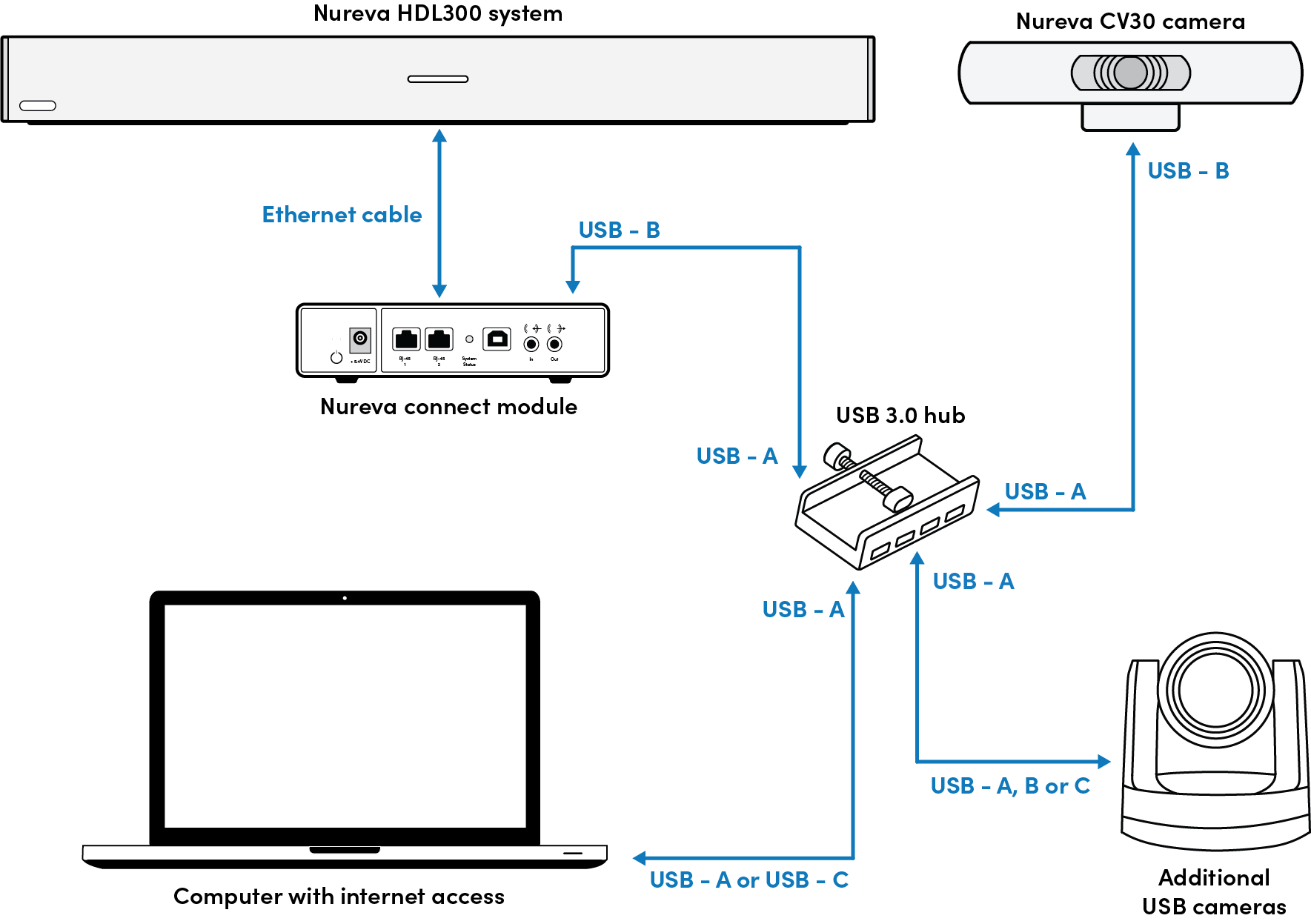
Meeting room
Suggested use case
Provide remote meeting participants with the best possible opportunity to share the same experience as the participants in the meeting room. Leverage multiple USB cameras so the remote participants can see the in-room meeting participants seated around the meeting room table as well as presenters at the front of the room.
Camera placement
Plan your meeting room camera usage and mounting locations so the advantages of each camera are combined to enhance the online meeting experience. If you have additional USB cameras in your meeting room, they can be used with the CV30 camera. Some examples of this are:
- Mount the CV30 camera on a sidewall and position it to track a presenter's movements using the automatic tracking feature
- Place the PTZ camera above the flat panel display, positioned to cover the in-room meeting participants
- Have a camera positioned to capture notes from a whiteboard
Cabling and hub
The CV30 camera kit comes with a 10m USB A - B cable and a USB 3.0 hub (including a 5V 2A power supply). Place the hub close to the meeting room PC, ensuring that the hub's power supply is securely connected. Connecting the power supply to the hub ensures that the hub is supplying enough current for all the USB cameras to be powered through the USB cable.
Connect all of the cameras to the hub using the appropriate USB cables, connecting the CV30 camera using the 10m USB A-B cable from the kit.
Zoom Rooms setup
Instructions for enabling and configuring Zoom Rooms for multiple cameras are available from the Zoom website.
Connection diagram