Windows

Nureva Console and the HDL200 system indicate if a firmware update is available. If a message indicating that a firmware update is shown in Nureva Console or on the device LCD screen, the device is currently not up to date and should be updated.
Console cloud
Launch Nureva Console in a browser and sign in to check for and complete a firmware update. If an update is available, complete the steps below to update the firmware.
- Click on the "3 dot" actions menu and select "Update firmware"
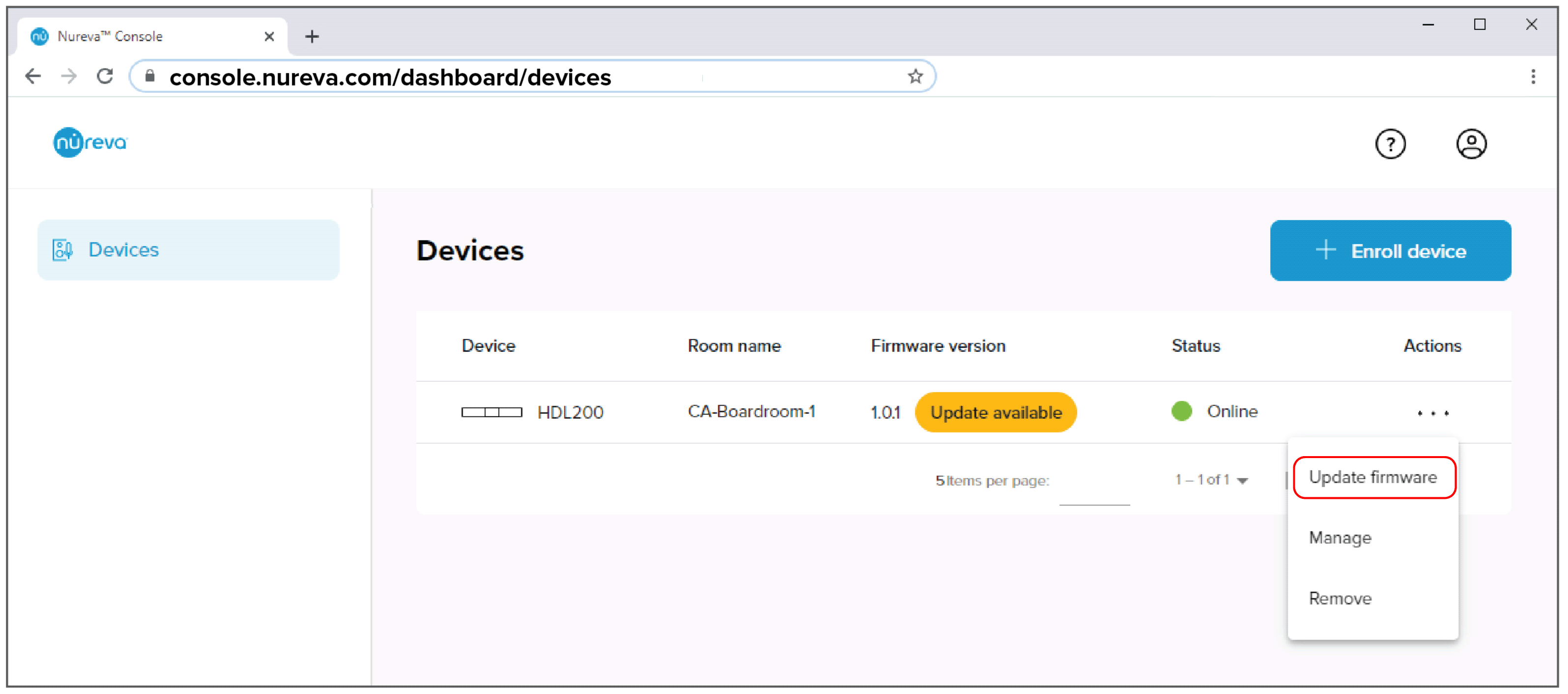 A confirmation dialog will appear to acknowledge that the device will not be available for calls during the update process.
A confirmation dialog will appear to acknowledge that the device will not be available for calls during the update process.
- Click "Update" to continue
The download and update process will commence. When completed the new firmware version will be visible.
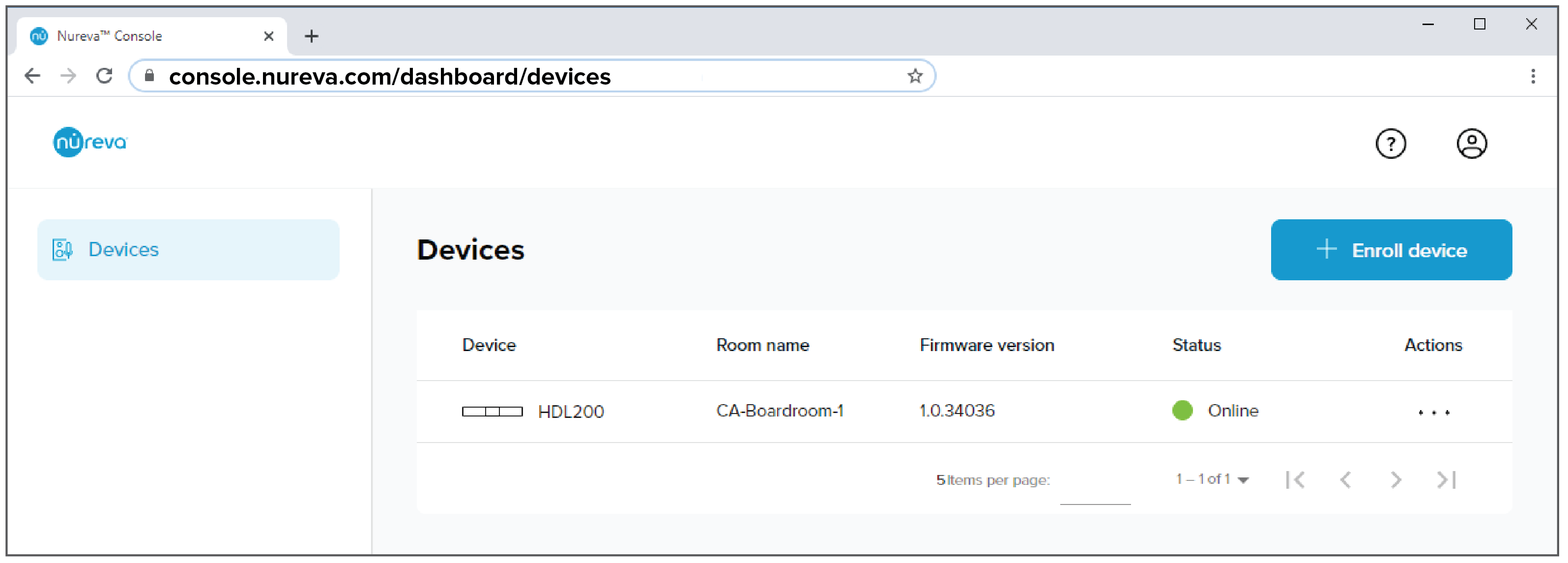
⚠ NOTE: After updating the firmware, the computer must be restarted. In some cases, the USB cable between the computer and the HDL200 system may need to be unplugged and reconnected.
The HDL200 firmware update is now complete. To ensure audio quality it is recommended to perform a test call from within the room. For more information on optimizing device settings please go here.
Console client
Launch Nureva Console client to check for and complete a firmware update. If an update is available, complete the steps below to update the firmware.
- Click on the blue "Update firmware" button or the "Update firmware" button in the yellow bar at the bottom of the screen

The download and update process will commence. When completed the new firmware version will be visible.

⚠ NOTE: After updating the firmware, the computer must be restarted. In some cases, the USB cable between the computer and the HDL200 system may need to be unplugged and reconnected.
The HDL200 firmware update is now complete. To ensure audio quality it is recommended to perform a test call from within the room. For more information on optimizing device settings please go here.
macOS

Nureva Console and the HDL200 system indicate if a firmware update is available. If a message indicating that a firmware update is shown in Nureva Console or on the device LCD screen, the device is currently not up to date and should be updated.
Console cloud
Launch Nureva Console in a browser and sign in to check for and complete a firmware update. If an update is available, complete the steps below to update the firmware.
- Click on the "3 dot" actions menu and select "Update firmware"
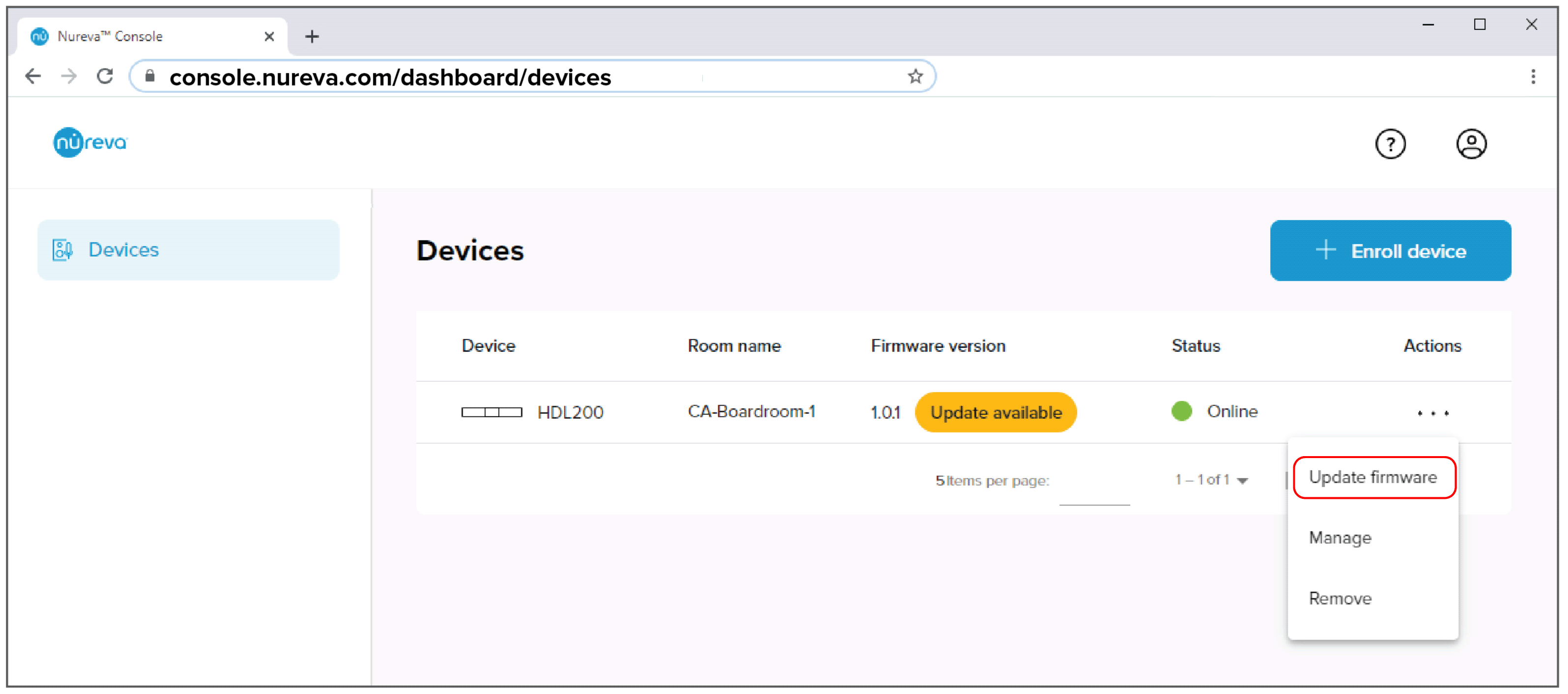 A confirmation dialog will appear to acknowledge that the device will not be available for calls during the update process.
A confirmation dialog will appear to acknowledge that the device will not be available for calls during the update process.
- Click "Update" to continue
The download and update process will commence. When completed the new firmware version will be visible.
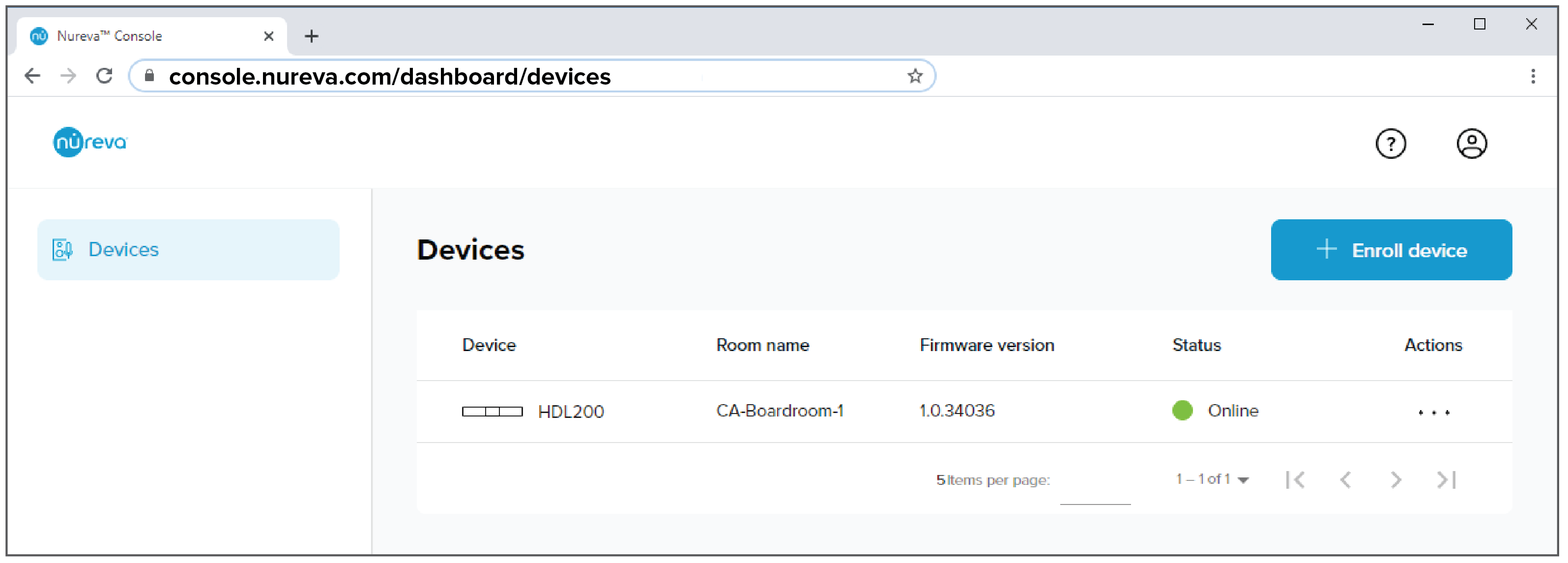
⚠ NOTE: After updating the firmware, the computer must be restarted. In some cases, the USB cable between the computer and the HDL200 system may need to be unplugged and reconnected.
The HDL200 firmware update is now complete. To ensure audio quality it is recommended to perform a test call from within the room. For more information on optimizing device settings please go here.
Console client
Launch Nureva Console client to check for and complete a firmware update. If an update is available, complete the steps below to update the firmware.
- Click on the blue "Update firmware" button or the "Update firmware" button in the yellow bar at the bottom of the screen

The download and update process will commence. When completed the new firmware version will be visible.

⚠ NOTE: After updating the firmware, the computer must be restarted. In some cases, the USB cable between the computer and the HDL200 system may need to be unplugged and reconnected.
The HDL200 firmware update is now complete. To ensure audio quality it is recommended to perform a test call from within the room. For more information on optimizing device settings please go here.