About
Nureva Room Manager is an application installed on the computer connected to your Nureva Wall. The app provides system configuration steps and options, and it also detects when firmware and software updates are available.
NOTE: Management of Nureva audio conferencing systems is no longer available through Nureva Room Manager. To manage your Nureva audio conferencing system, please use Nureva Console. To download Nureva Console client (for Windows 10 or macOS) please click here.
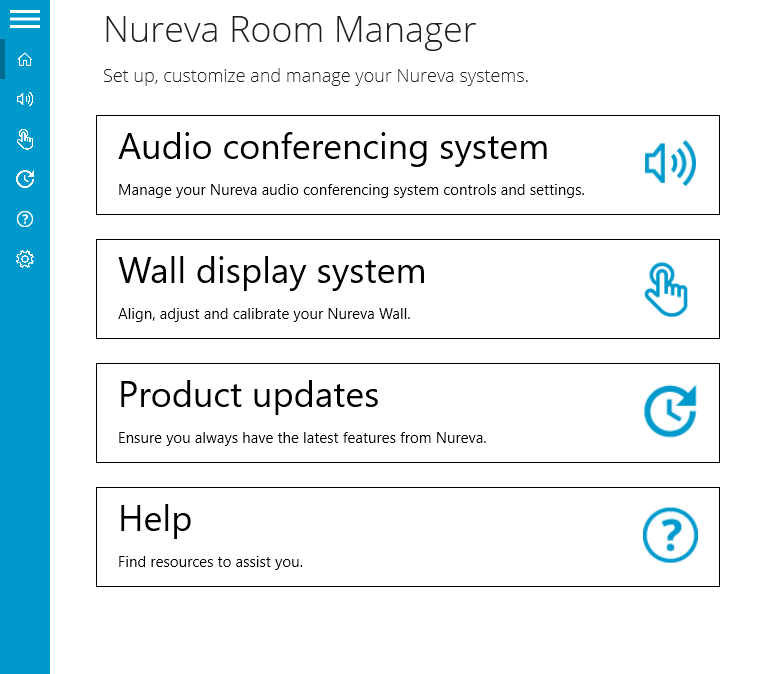
Nureva Room Manager manages the Nureva Wall, enabling you to:
- Set up
- Customize
- Update your system firmware
Tile(s) for the related Nureva system will only appear on the home page when Nureva Room Manager detects that the system is attached to the PC running Nureva Room Manager.
Installing the software
Download and install Nureva Room Manager from the Nureva downloads page.
By default, Nureva Room Manager will launch once the installation is complete. The application will run in the background and will appear when you click the Nureva Room Manager icon in your Windows® taskbar.
Wall
Wall display system
The Wall display options consist of tools for setting up touch on your Nureva Wall.
Tools
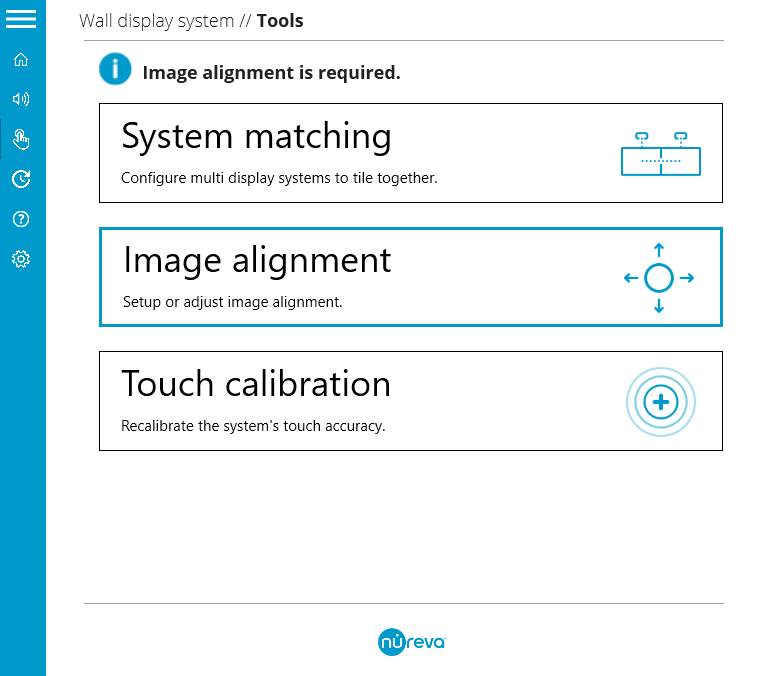
To access the Wall tools, open Nureva Room Manager ⯈ tap Wall system ⯈ tap Tools
Video
System matching
The system matching process pairs which projector goes with which touch panel.
Tap the touch panel when the words "Touch to match this display" appear.
Image alignment
The image alignment process digitally aligns the image to lie just inside of the touch panel's bezel.
Touch and drag the handles on the projected image until the image is aligned with the inner edge of the touch panel's bezel.
Touch calibration
Touch calibration is required to map touch events with your aligned image and requires a nine-point, manual calibration procedure.
Touch and dwell on each location in sequence, moving to the next target when the target turns solid blue. There is an audio chime for additional feedback at each successful target calibration, as well as a final chime to indicate the overall calibration has been stored on the host PC.
Controls
Activate Wall features, such as presence detection, on the controls page.
Presence detection
To enable presence detection on your Nureva Wall, toggle the motion detection switch to On. This feature not only conserves power, but also helps get meetings started quickly. The presence detector can sense movement up to 16 ft. (5 m) away from the sensor and will turn the system on when it detects movement.
For more information, see our about presence detect article.
Sleep timer
Use the slider to set how long the system will be on before it goes into sleep mode.
System information
The System information page provides information about your specific system and software, such as serial numbers and firmware version.
You will need this information when calling Nureva Support if you encounter any issues with your system.
Update
Product updates
The updates page alerts you once any updates to your system are available. If automatic updates is turned on, any firmware updates will be installed automatically whenever Nureva Room Manager is started up. Room Manager software updates must be initiated manually when a new update is available. Update notifications can be seen on the icon in your system tray or in the Room Manager updates page.
The system will notify you when there is an update available for either the system firmware or Nureva Room Manager software.
- If there is a new update available, an Update now button will appear along with a link to the release notes. Click the button to initiate an update.
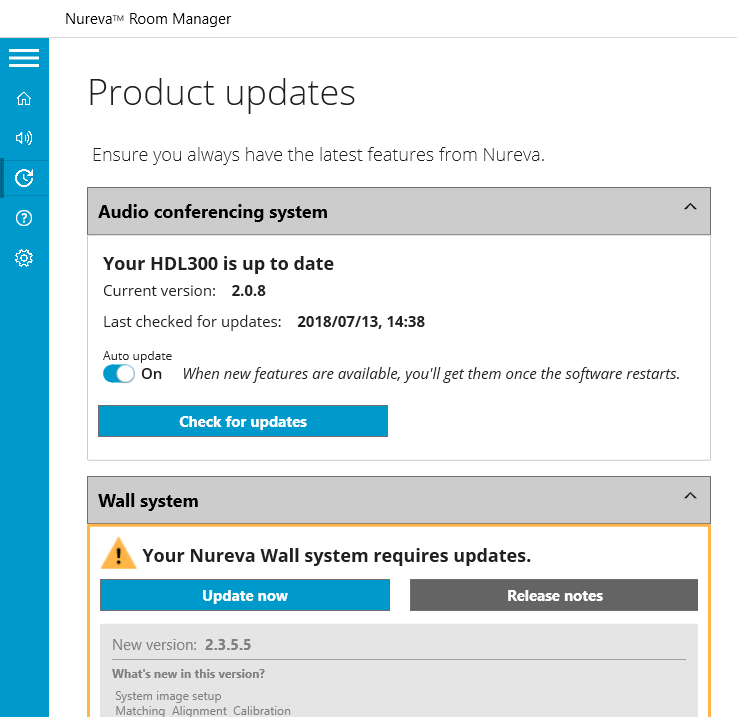
- Click Begin update. A progress status bar will appear.
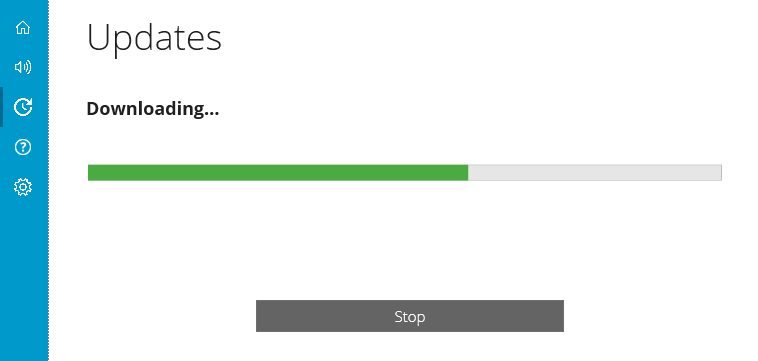
The update typically takes about 30 seconds, depending on your internet connection. Nureva Room Manager will restart once the update is complete.
Help
Help
The Help page provides links to resources such as the customer support portal, the user guides and a contact email to reach Nureva support.
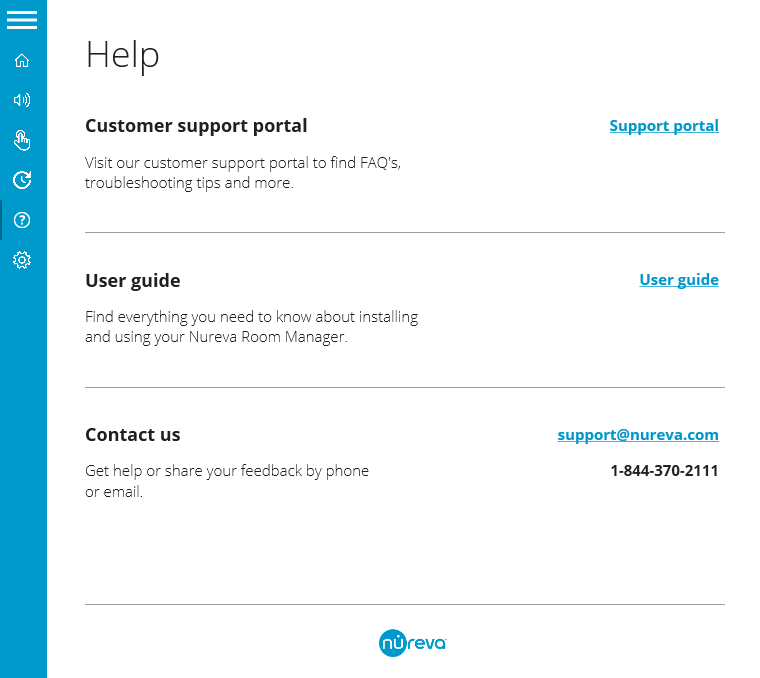
Settings
Settings
On the Settings page you can activate Room Manager's logging and reporting features.
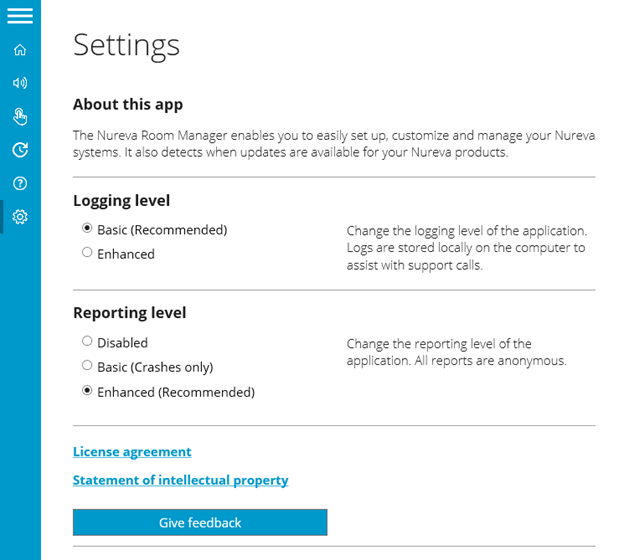
Logging
The logging feature stores logs for Room Manager's activity locally on the system's computer. These logs can be shared with IT or Nureva Support for troubleshooting the system.
| Basic | – | Stores local information regarding Room Manager updates and software crashes |
| Enhanced | – | Logs every action done by Room Manager. It should only be turned on for short periods of time for troubleshooting purposes. |
Reporting
Reporting tracks user behavior, including the initial setup of the system and day-to-day usage. All reports are anonymous and help Nureva better understand how to improve their products.
| Disabled | – | Disables all reporting |
| Basic (Crashes only) | – | Only sends crash reports when Nureva Room Manager crashes |
| Enhanced (Recommended) | – | Anonymously sends crash reports along with reports on the general usage of the system to Nureva |